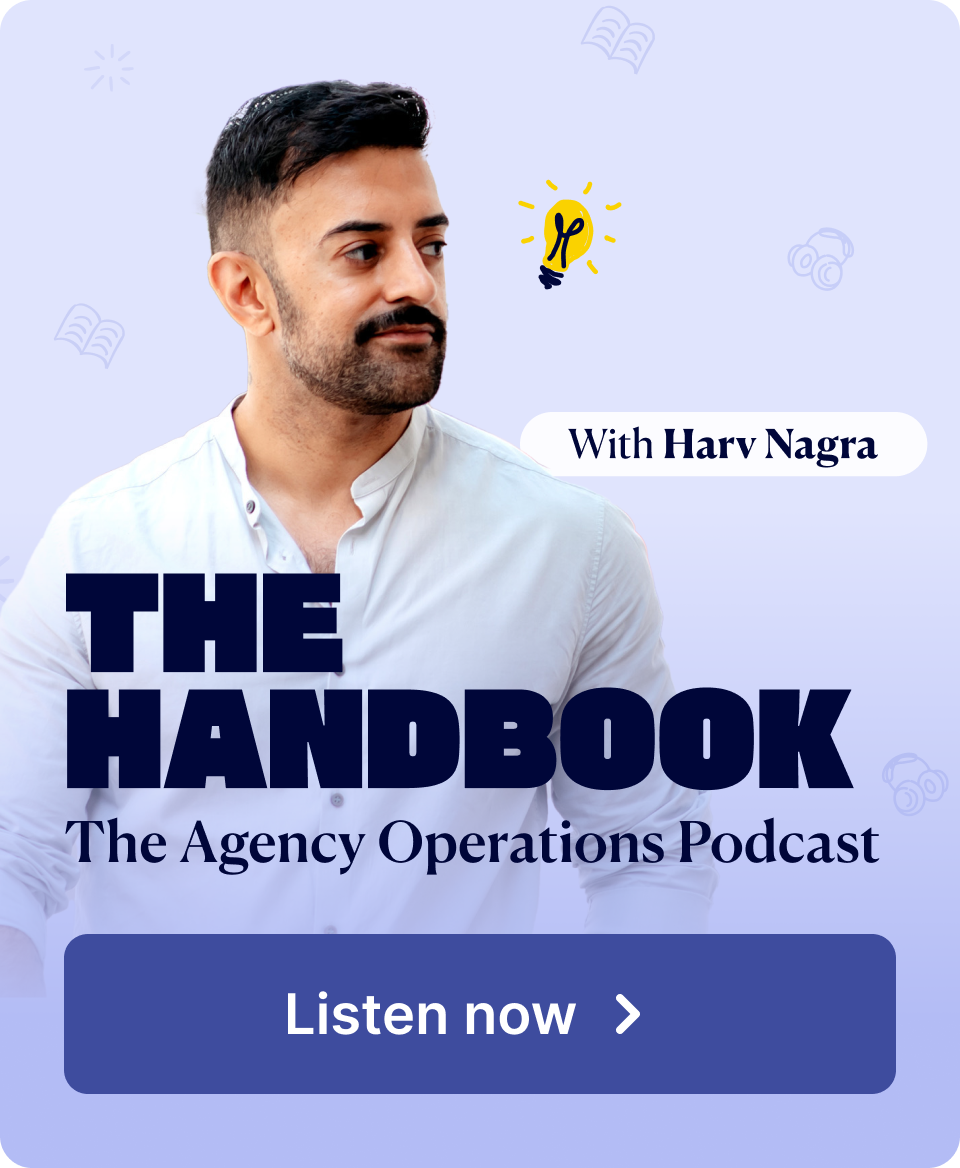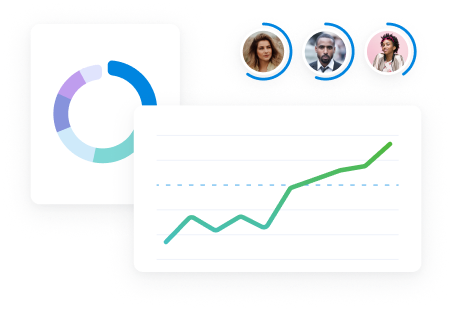Finding the right agency time tracking tool is crucial for maintaining productivity and profitability.
But, with so many options available, it can be a bit overwhelming to evaluate what tool fits your agency’s specific tracking and reporting needs.
So, in this guide, we’ll explore some of the best time tracking tools for digital, marketing, creative, and media agencies.
1. Scoro
Scoro is an end-to-end agency management tool built for client and project work. It offers robust time tracking functionality to give you complete visibility into how your team spends their time.
Let’s jump into three ways to track your time with Scoro.
1. Log activities in real-time
This method is ideal for team members with many small tasks within one day. So they can track activities on the go.
Just hover over the timer on a task with the “Task lisk” and click “Start time tracker” to activate the timer:
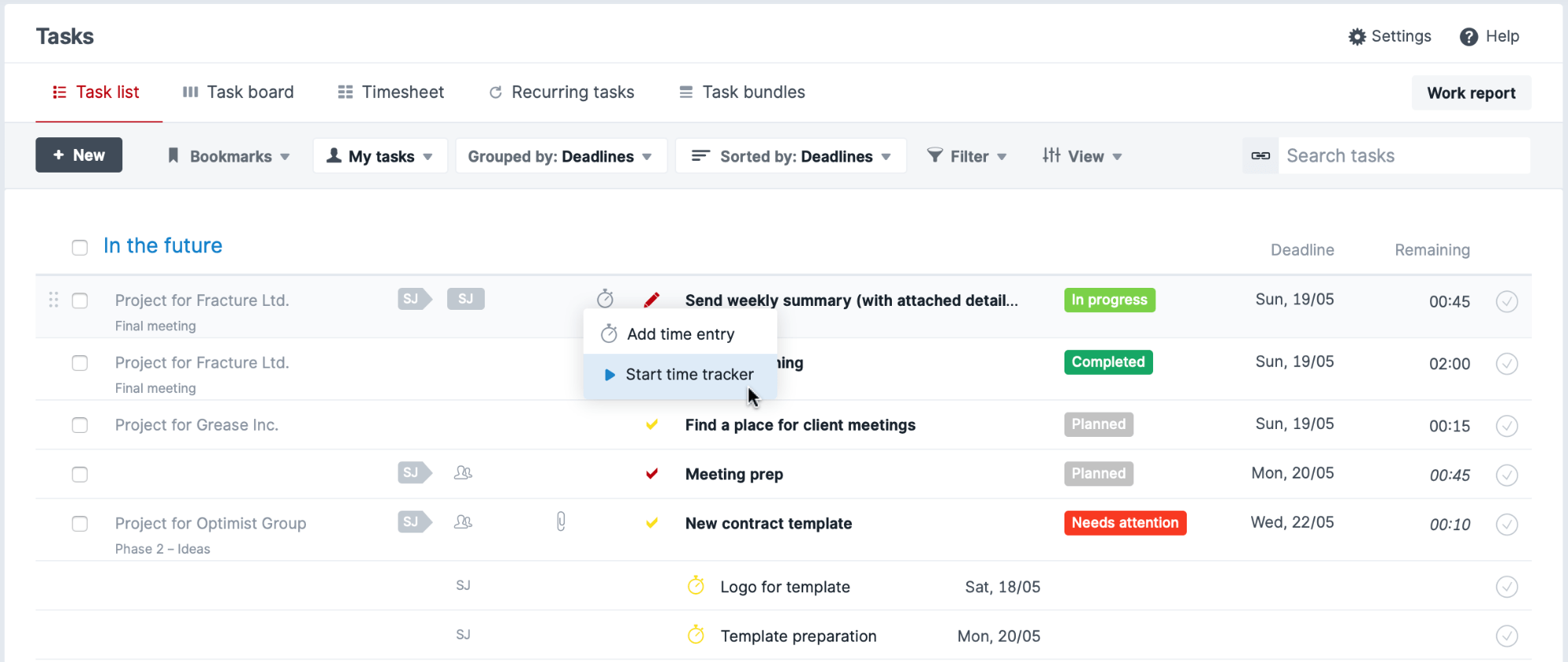
You can also track time wherever you are in Scoro just by clicking the tracker icon in the header of your site.
In the tracker menu, you can see:
- Tasks that have active time entry logging
- Tasks with a deadline today
- Tasks that have a time entry scheduled for today
- Other tasks from your task list arranged by the deadline
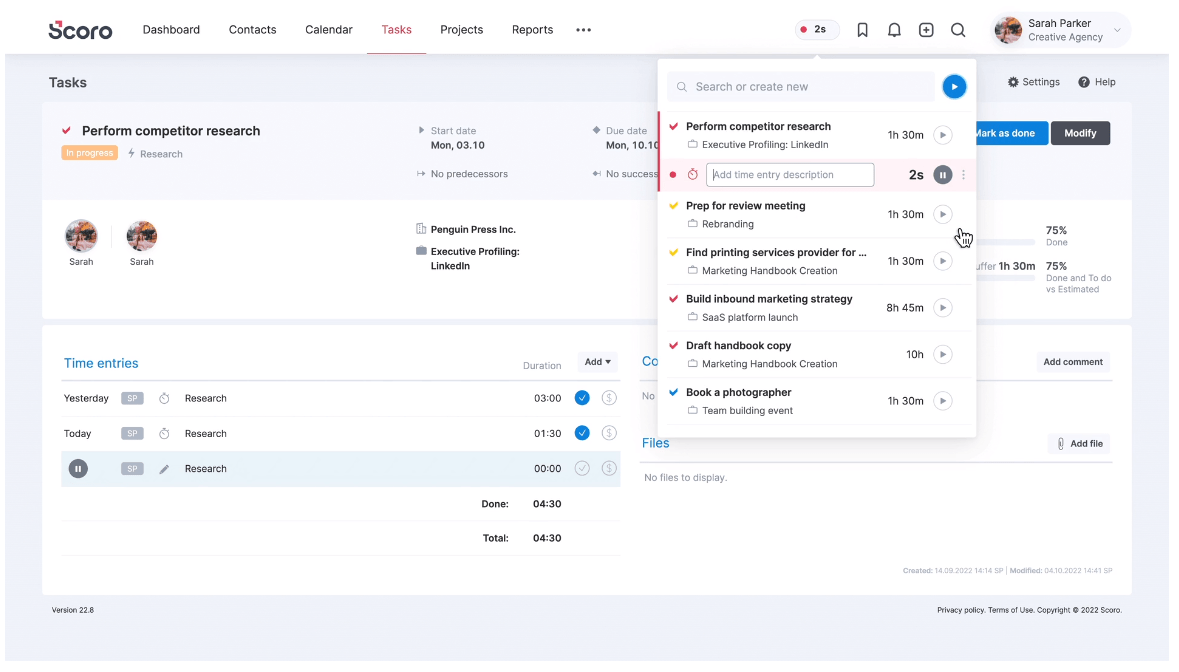
Either way, you can pause at any time to take a break. And mark the activity as done once you’re finished.
2. Add a time entry after working on a task
You can also start tracking time from the task detailed view. Click the “Start time tracker” button to create a new time entry under the task, or click the “Start” button next to an existing time entry.
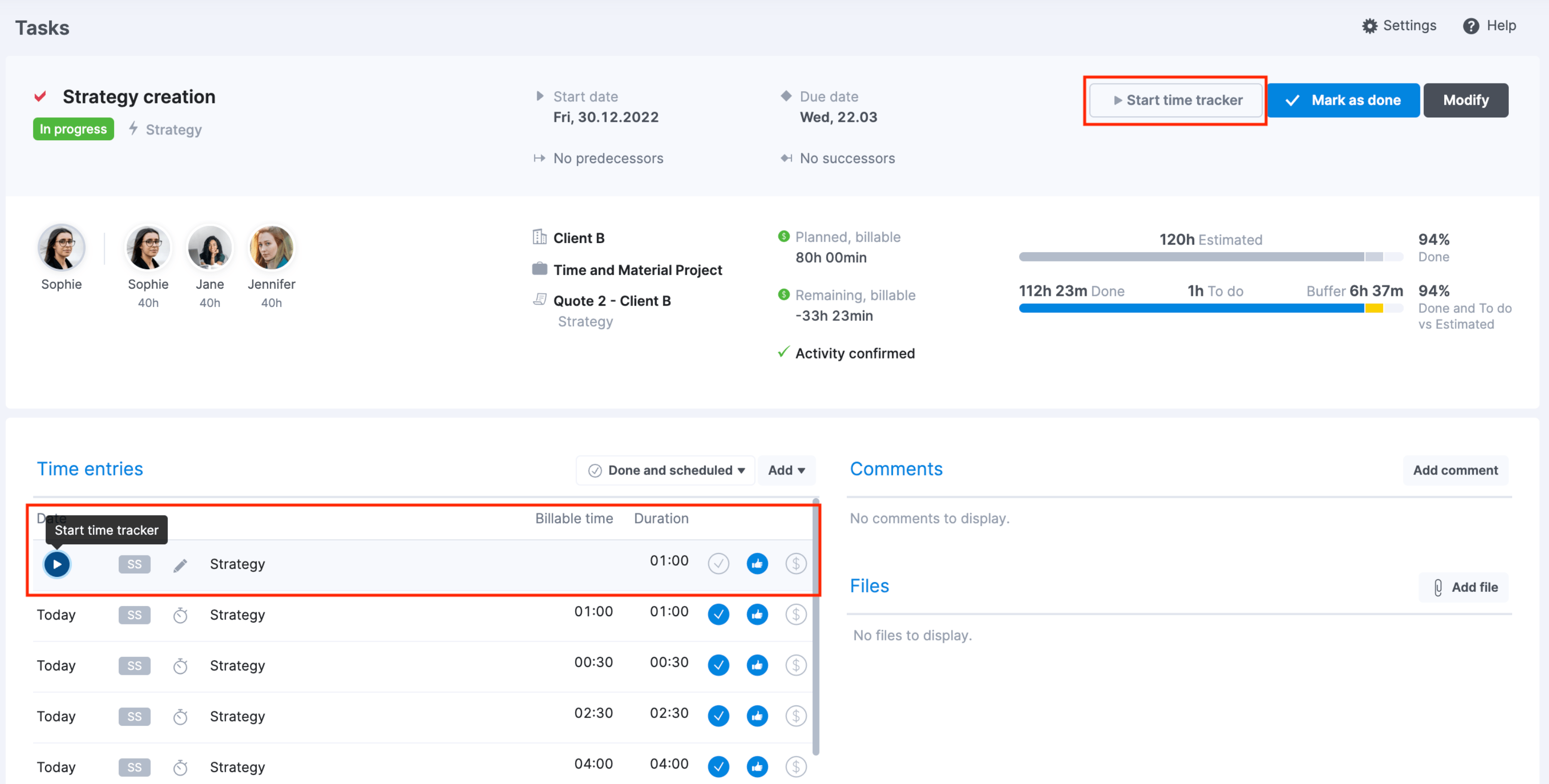
You can also add a time entry from the timesheet view.
To add a time entry:
- Enter the time spent in the corresponding slots next to an existing task
- Press Enter to log the time under the task
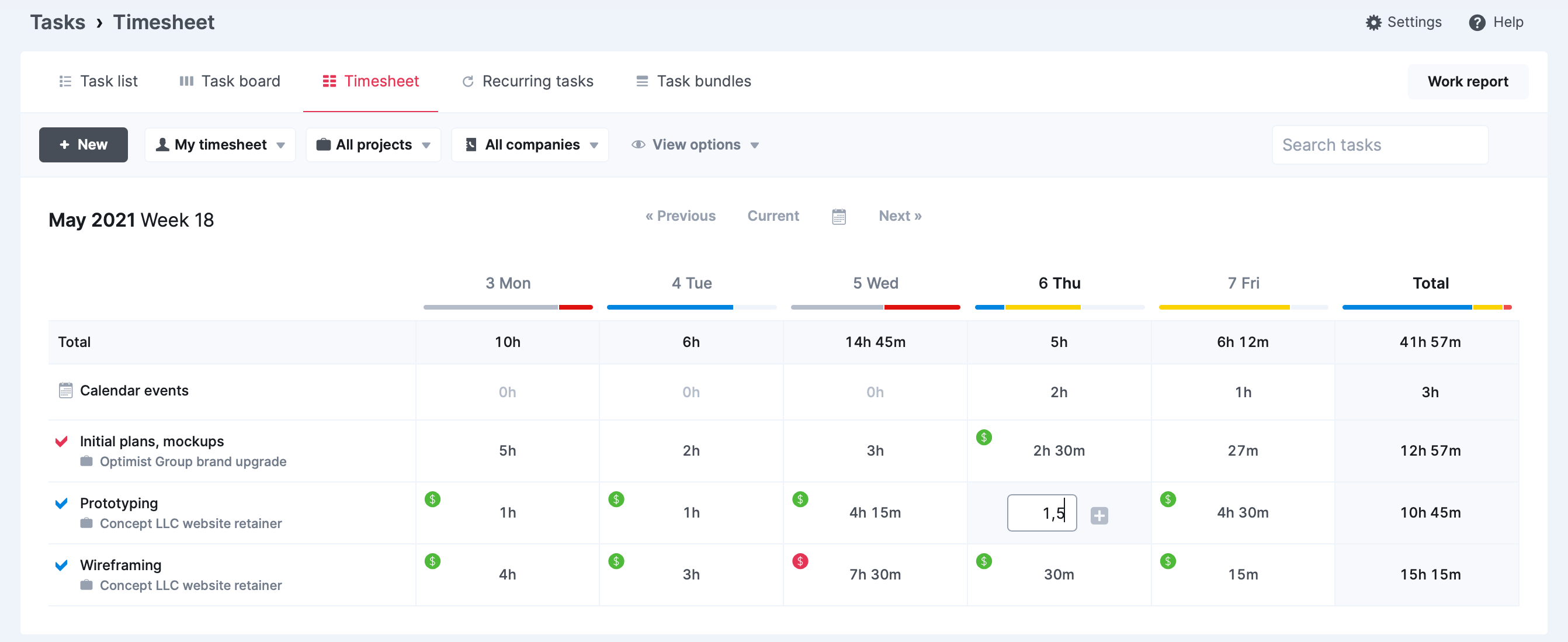
If you need to add another time entry, click the plus sign to create a new row.
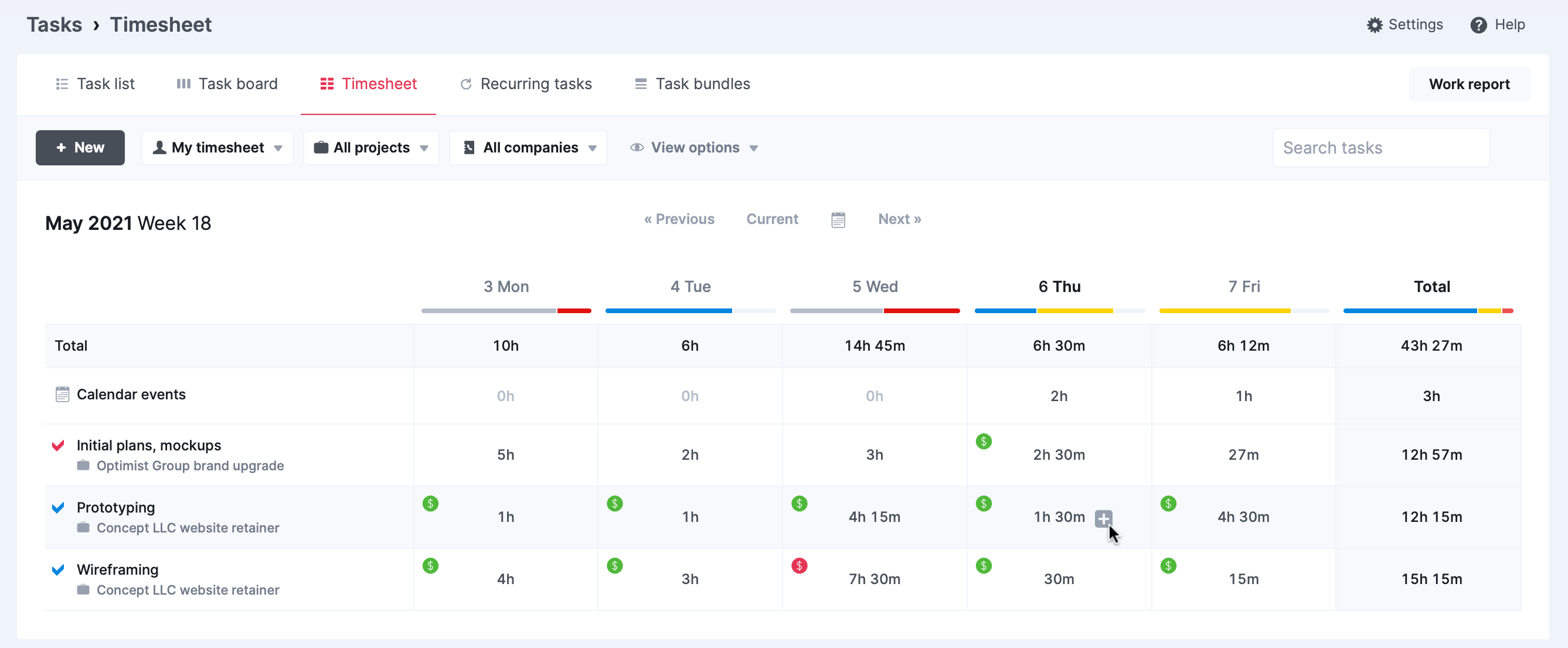
This option enables people to log their working hours when convenient for them.
Note: The timesheet can be submitted only by the users themselves. However, users with time-locking permissions can lock other user timesheets if all activities are marked as done and the user doesn’t submit the timesheet.
3. Schedule events for automated time tracking
When you convert services from a quote into tasks for your team, Scoro allows you to include related events in calculating time spent on project-related activities. This feature is particularly useful when a task involves having a meeting with a client.
To link an event with a task, follow these steps:
- Open the event in the modify view
- Click on the “More” dropdown menu
- Select the “Link with task” option
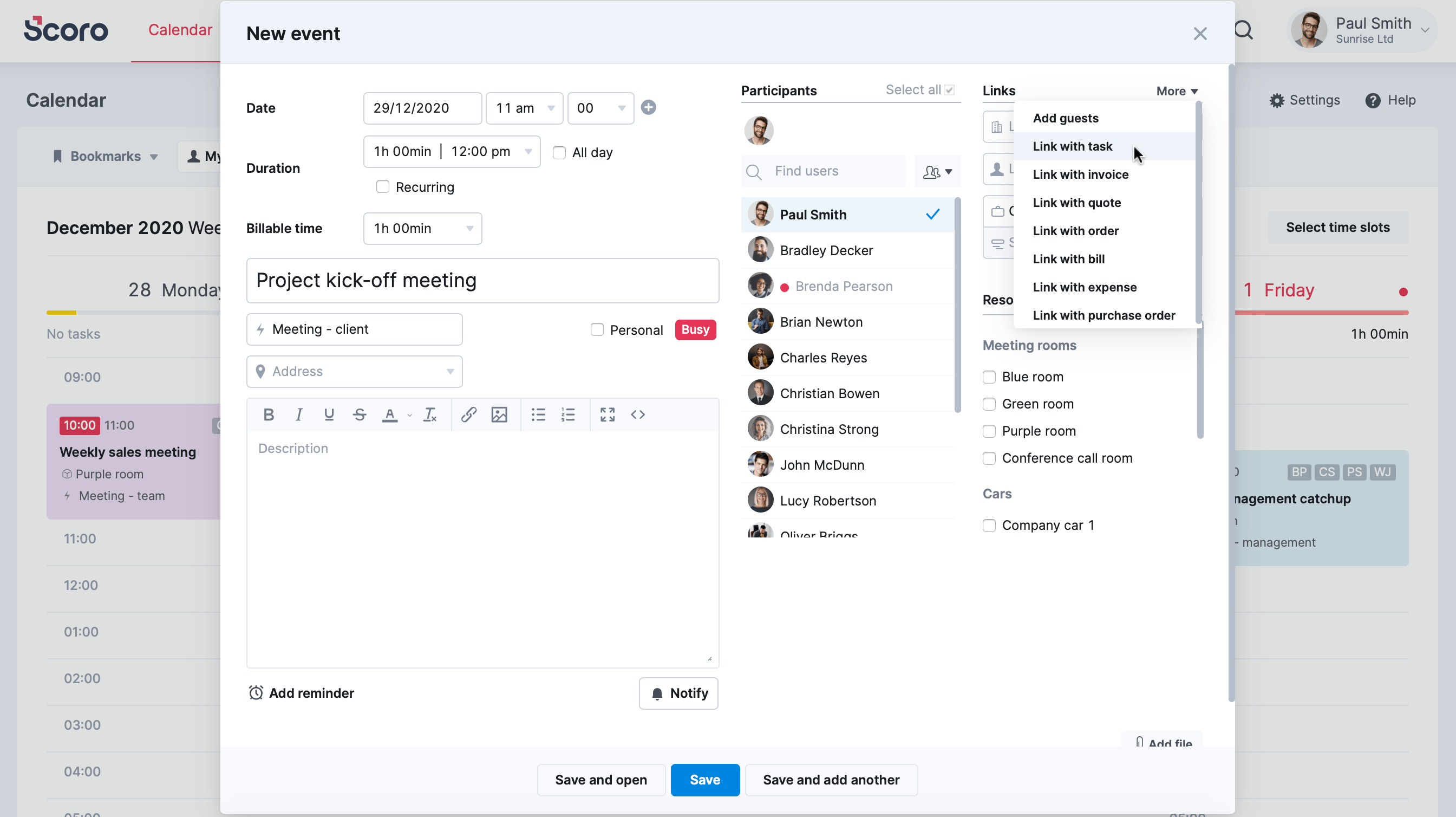
Once you click on the “Link with task” option, Scoro will display a list of tasks assigned to the relevant user. However, the user has the flexibility to search for and link the event with any task they have access to, not just their own tasks. To link the event, select the appropriate task from the list and click “Save”.
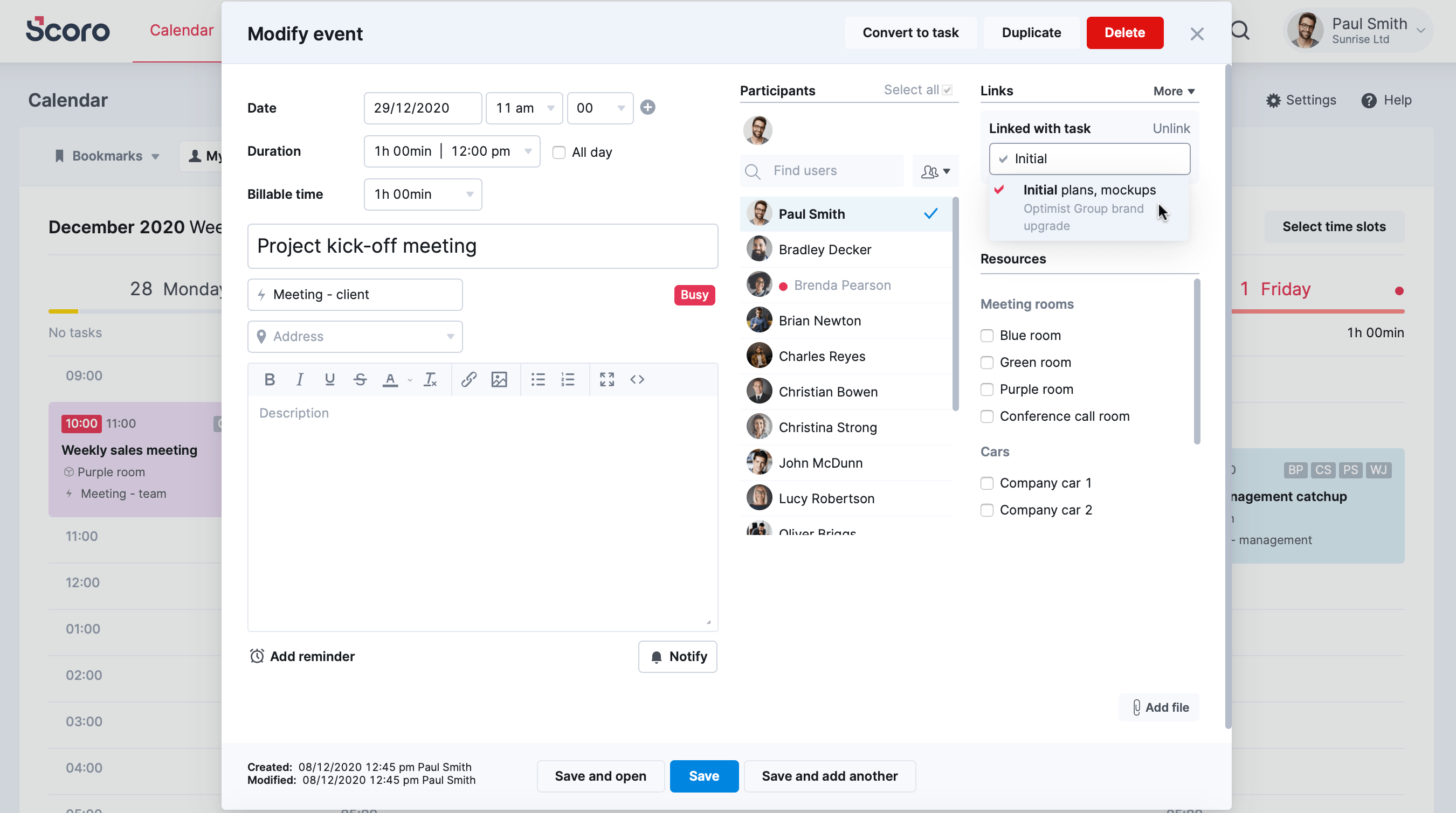
After linking the event to a task, you can view it in the “task detailed view.” The linked event will appear among the time entries for that task, distinguishable by the calendar event icon.
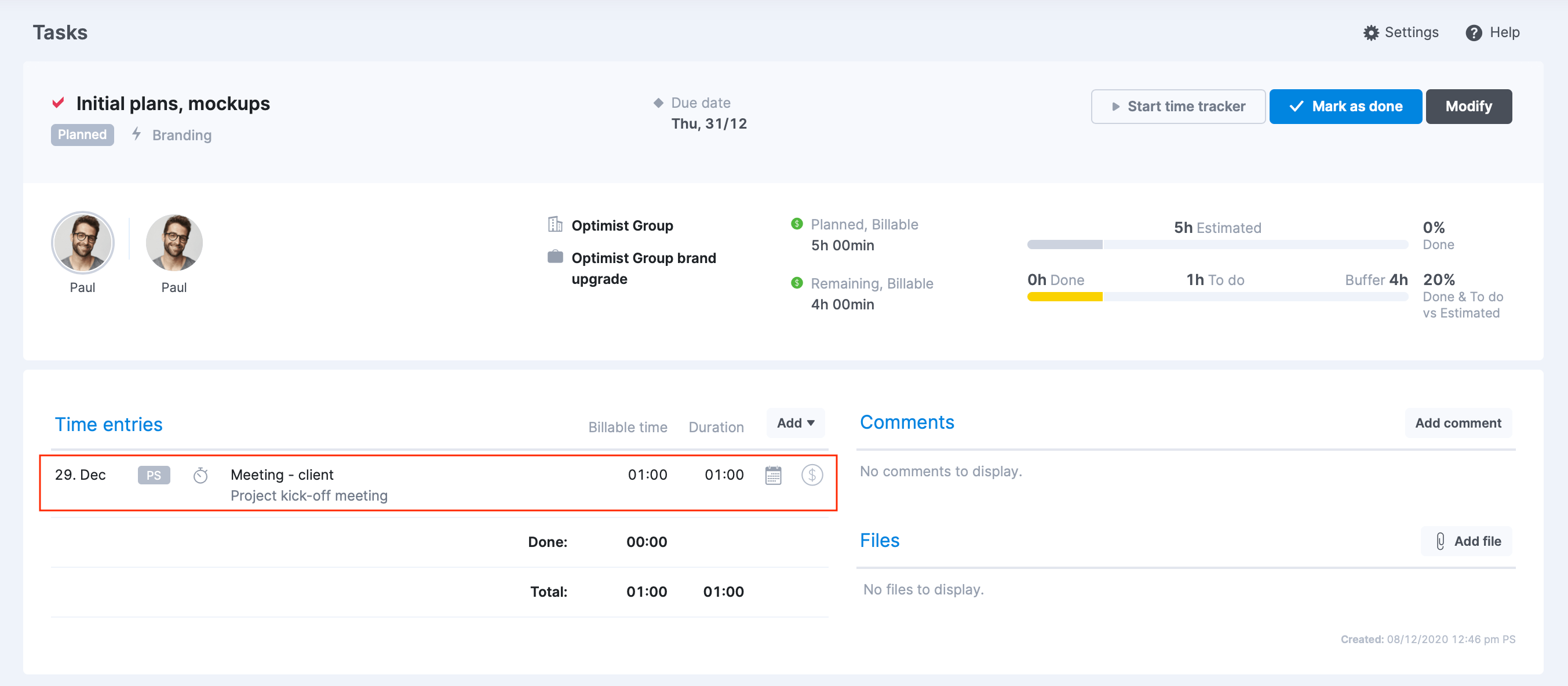
By linking events to tasks, you can see the complete picture of the time invested in a task, including both the time spent on the task itself and the time spent in related meetings or events.
Want to easily see what your team has been spending their time on?
Luckily, Scoro makes that super simple to figure out.
Scoro’s “Detailed work” report gives you a complete overview of all calendar events and completed tasks (or time entries under completed tasks) within a selected time period.
To access the detailed work report, navigate to “Reports > Work > Detailed report.”
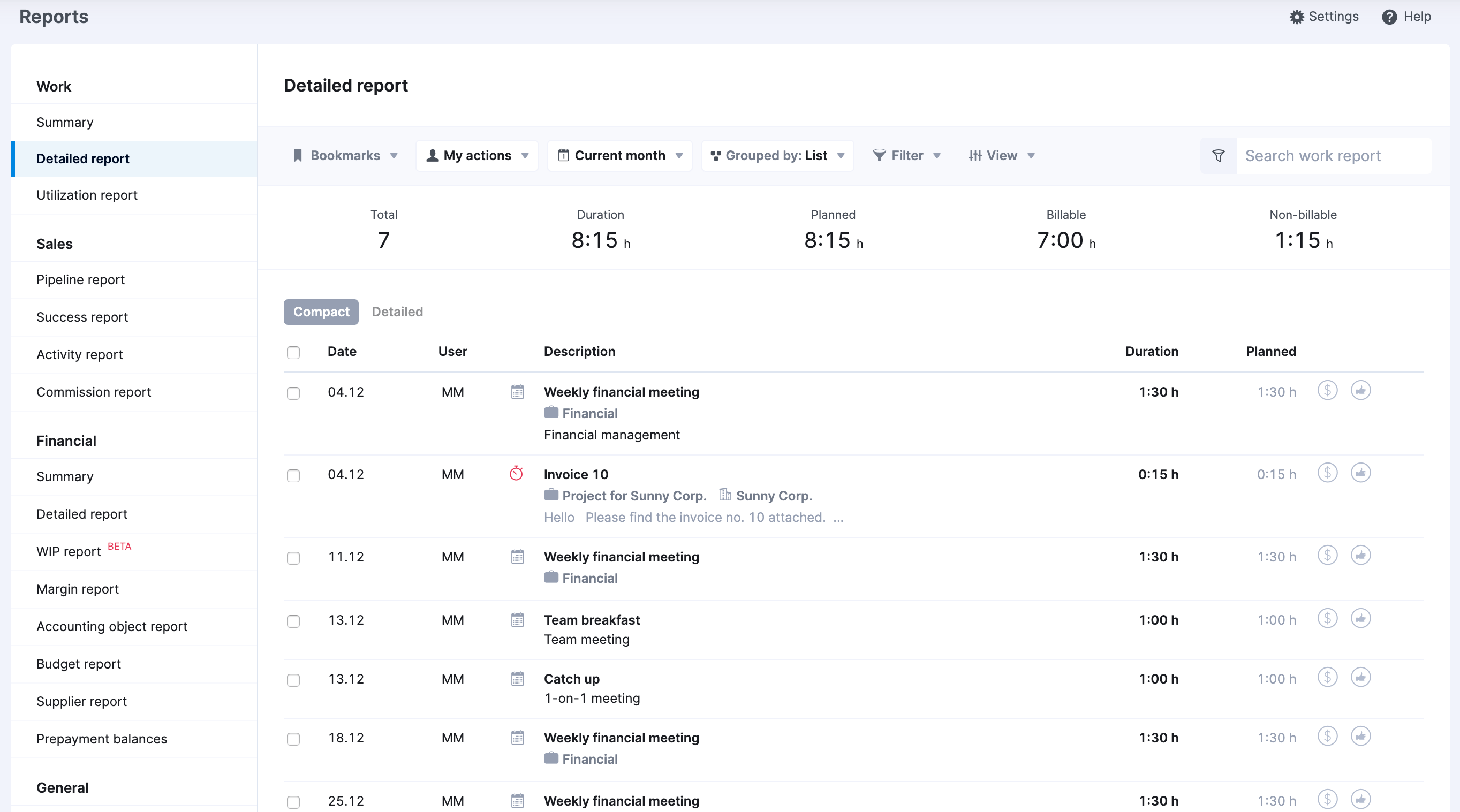
Filtering options include users, statuses of events, tasks and time entries, time periods, projects, contacts, shared resources, and activity types.
Grouping can be done by various conditions, such as time, contacts, and projects, with the option for dual grouping. For example, first by users, then overview in order to see time spent by all employees.
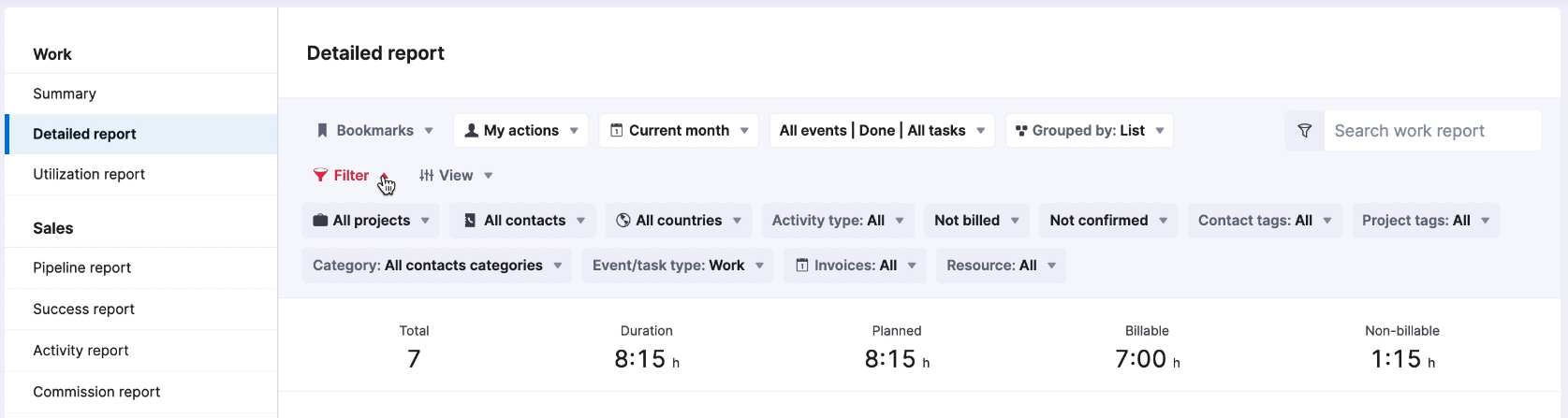
You can also add extra data columns to gain a better understanding of your team’s time utilization and the time spent on specific activities.
Two particularly useful columns for this purpose are “% of total” and “% of utilization.”
- “% of total” shows the percentage of how much time was spent on a particular activity compared to the total duration of all selected activities (depending on the filters);
- “% of utilization” shows the percentage of total utilization during a selected period for the selected users compared to the total availability of the team.
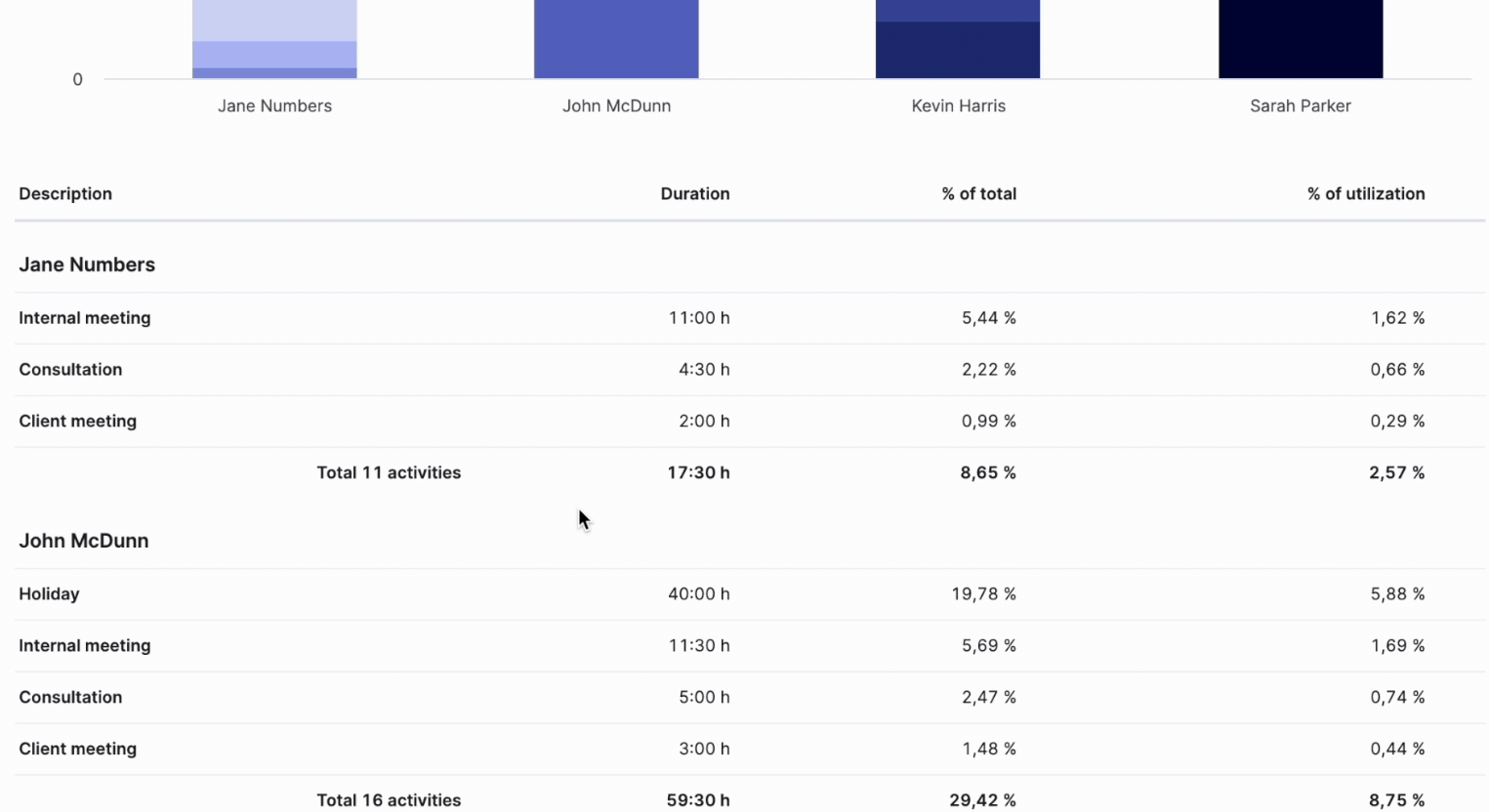
What you’ll love
You can turn time entries and events into invoices with just a few clicks with time billing. This helps you keep track of everything you do for a client and ensures you get paid for every hour.
In the “Detailed work” report you’ll see the option to create an invoice:
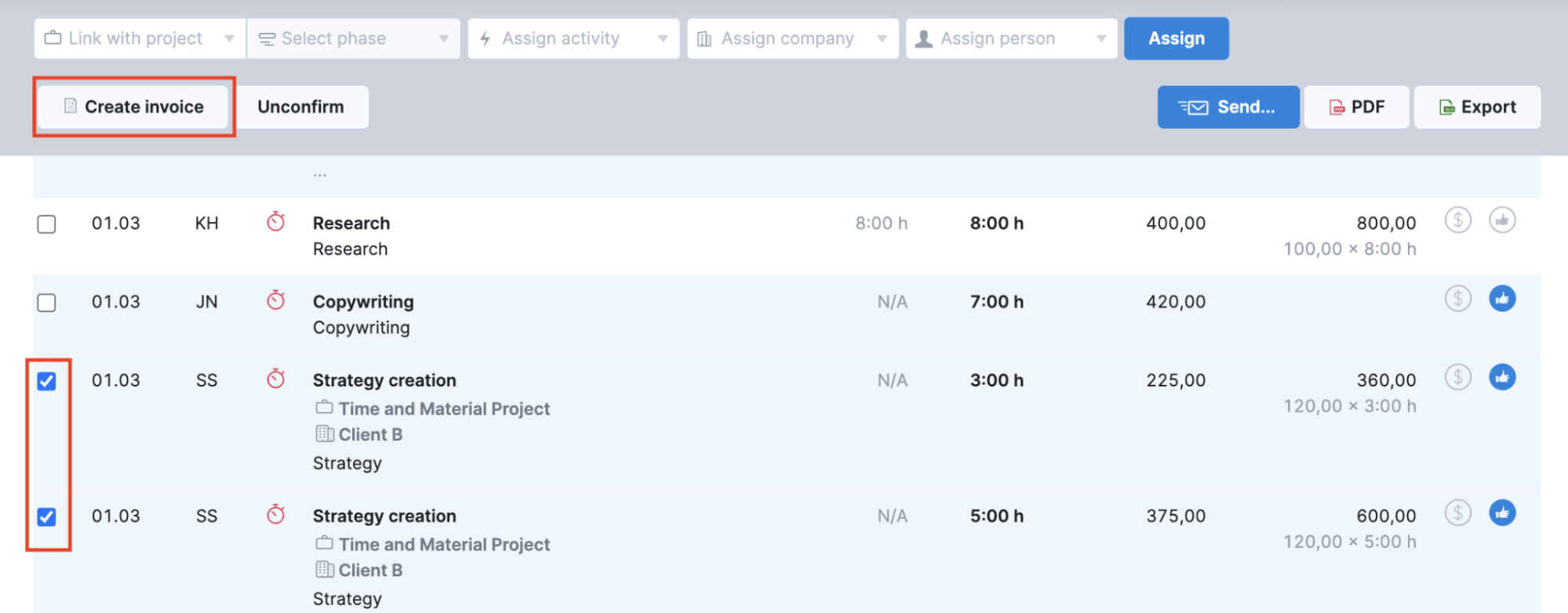
Want to bill a client for a specific project?
Scoro also allows you to bill directly from the project view. This feature is particularly handy when you need to create an invoice for tasks and events related to a single project.
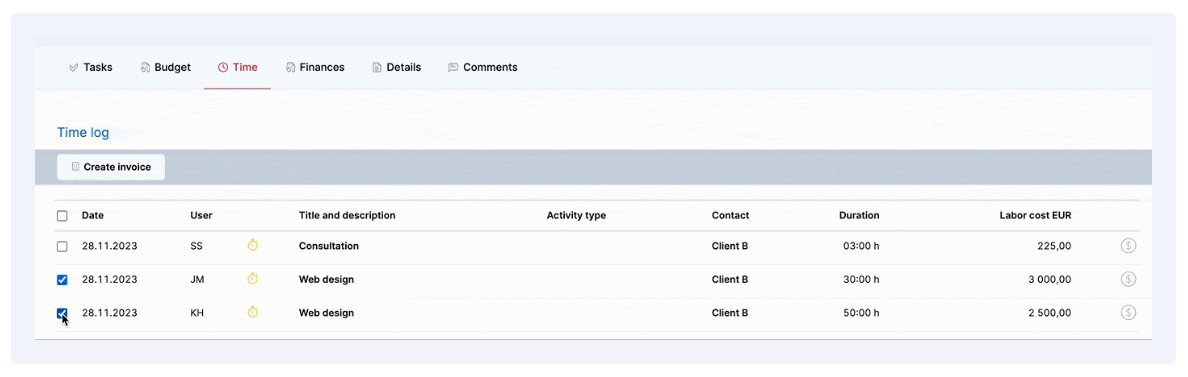
To create an invoice from the project view, follow these steps:
- In the “Time” section of the project view, select the relevant activities (tasks and events) you want to include in the invoice
- Once you select the desired activities, click the “Create invoice” button.
This button will generate an invoice based on the selected tasks and events within the project.
After clicking “Create an invoice,” Scoro will generate an invoice containing the selected activities, along with their associated details such as description, time spent, and billable amounts.
Core features of Scoro you’ll like
Here are some of the most useful features of Scoro:
- Multiple time tracking methods allow team members to decide whether to log their time on the go, retrospectively, or based on their calendars
- Billable time tracking helps tie time spent to revenue by tracking time that can be directly billed to clients
- Team labor rates let you set up labor costs for roles and users so that you can see what all that tracked time costs you in salaries vs. what it brings you in revenue
- Time locking prevents users from modifying timesheets after they have been submitted and approved
- Invoicing allows you to create and send invoices to clients and record payments received
- Partial invoicing gives flexibility in billing by allowing you to create multiple partial invoices for a single quote or project
- Multiple currencies enable you to create invoices in different currencies for international clients
- Detailed financial reports provide detailed financial reporting to track invoicing, revenue, and other key metrics
- Billing integrations allow Scoro to integrate with key invoicing tools, accounting systems, and payment tools
Pricing
Scoro offers four plans:
- Essential: $26 per user per month
- Standard: $37 per user per month
- Pro: $63 per user per month
- Ultimate: customized enterprise pricing
You can also try Scoro free for 14 days.
2. Teamwork
Teamwork is an all-in-one platform for managing client projects. It includes various features to help you keep projects on track and on budget, including time tracking and reports.
Teamwork offers different ways to log working hours. So everyone on the team can track time in a way that suits them best.
For example, you can manually log your time for specific tasks and projects. Or add entries to your timesheet like this:
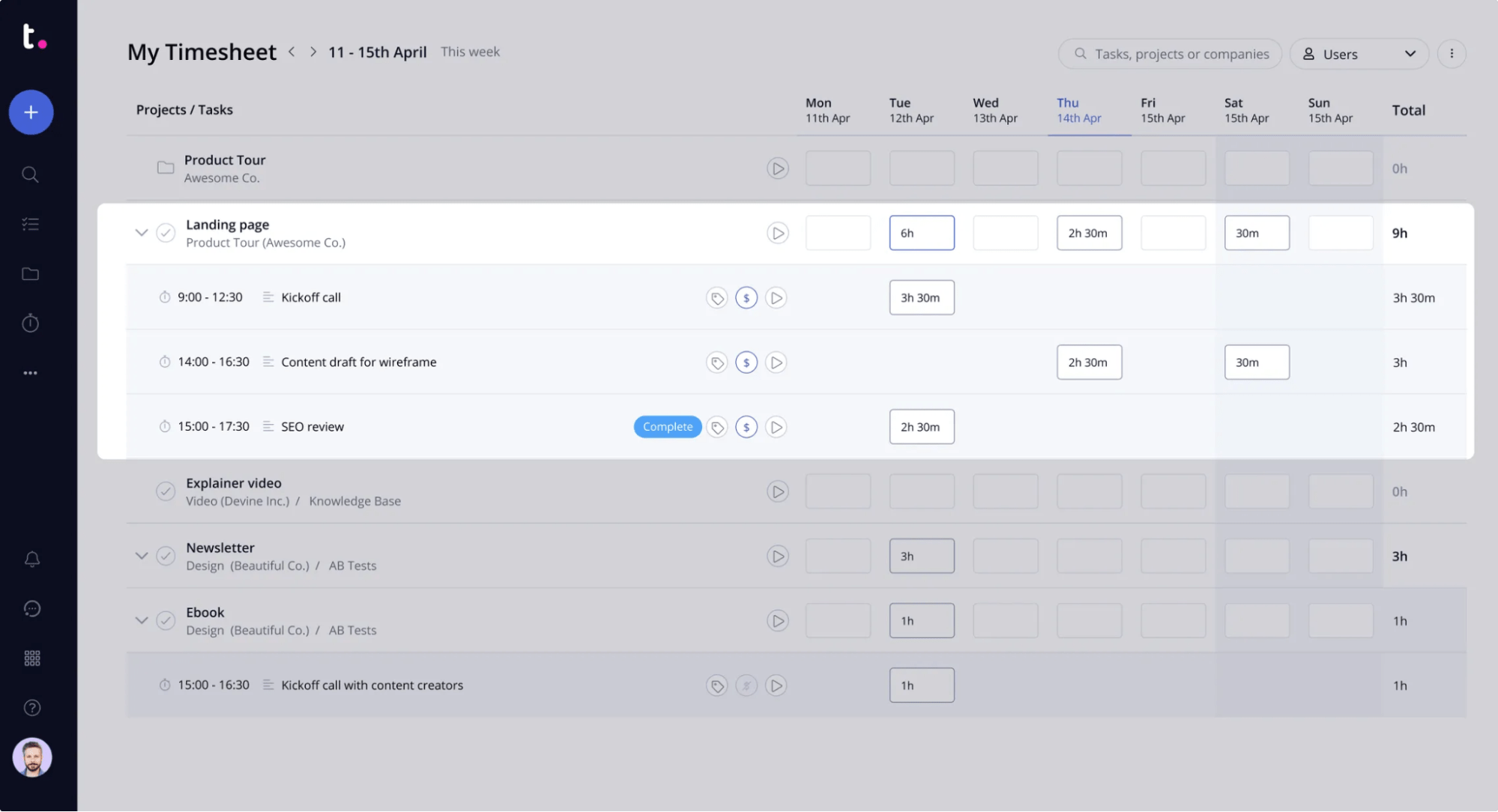
You can also start the “timer” to track your progress in real time. Click on the drop-down arrow next to “Add task” and click “Start timer.“
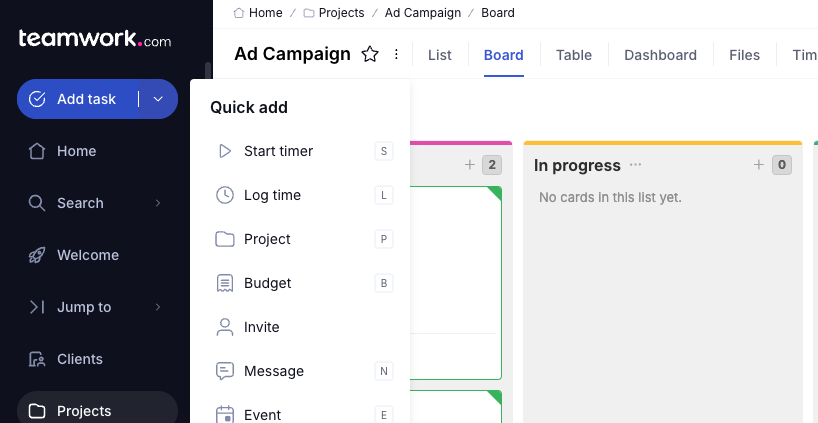
You can then select the relevant project, task, fill out a description, and mark it as billable or non-billable.
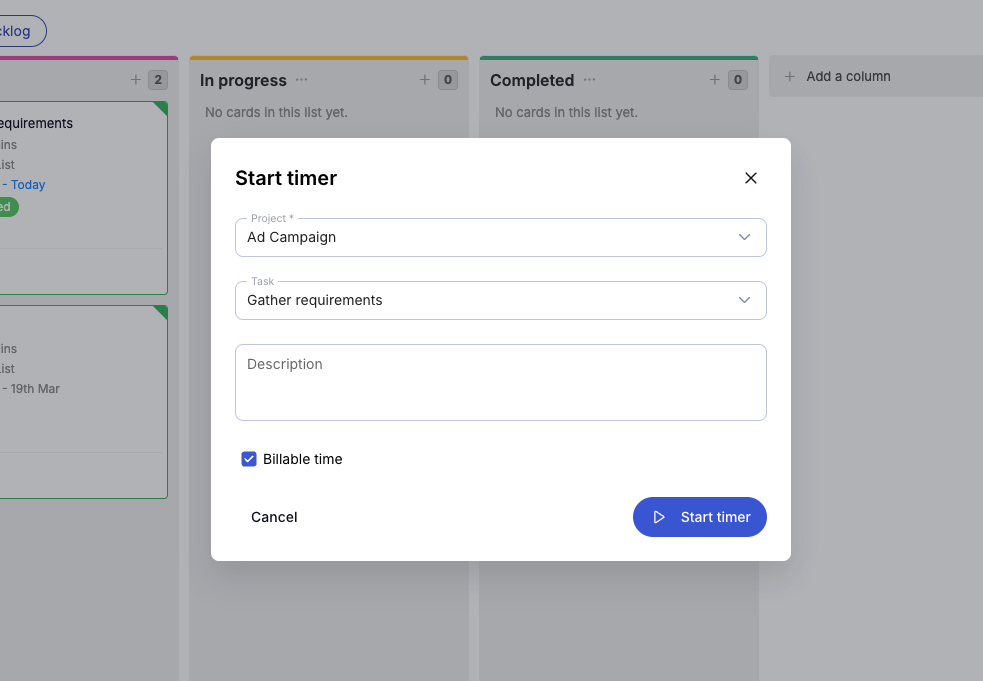
And there’s a Chrome extension. So you can start tracking your time directly in your browser without interrupting what you’re doing and opening the Teamwork platform.
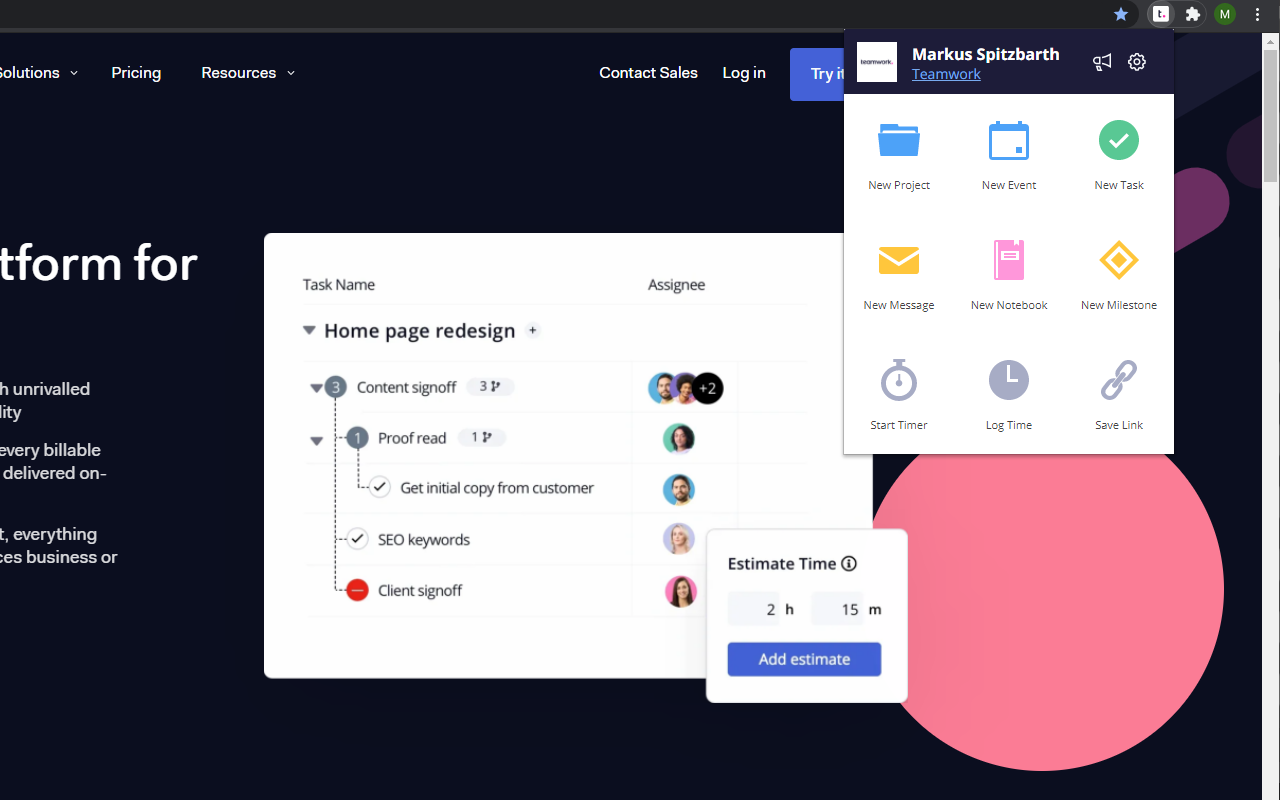
With various methods for time tracking, Teamwork makes it easy for teams to capture and manage their work hours. Helping you manage projects and allocate resources more efficiently.
What you’ll love
Teamwork includes several reporting features that offer insights into time management and resource allocation.
For example, the “Utilization” report allows managers to see how team members’ time is allocated between tasks and projects, comparing estimated and actual utilization. This helps avoid over or underutilization of resources.
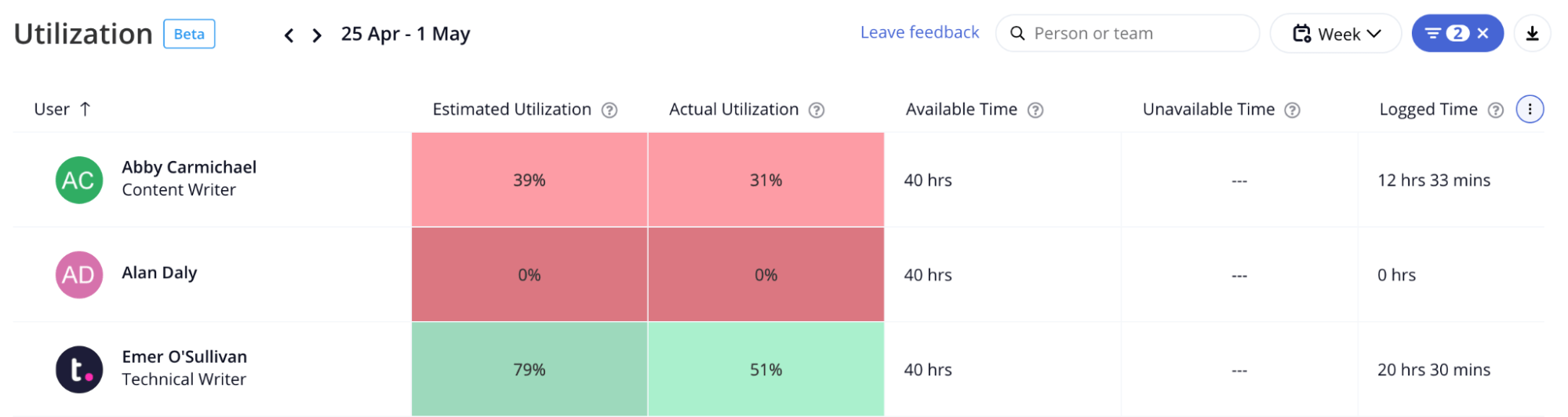
You can also view all time tracked for a project and its associated tasks by navigating to the project’s “Time” section. This section displays a list of time logs, which can be sorted by task, task list, date, or user.
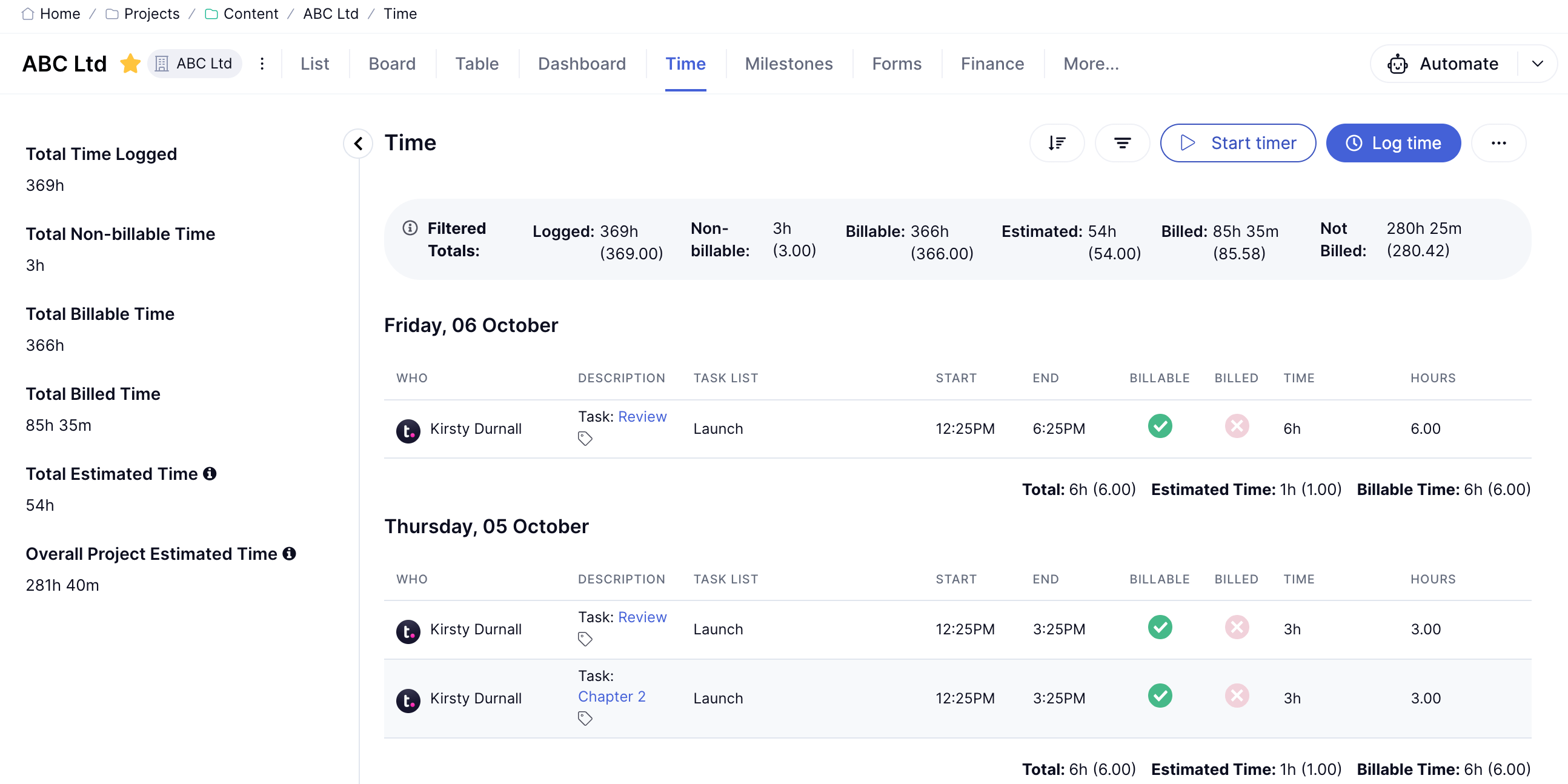
The “Profitability” report helps you monitor billable hours logged versus those budgeted per-project and per-employee basis.
For example, you can clearly see when a project is over or under budget in terms of hours logged—so you can keep projects on track and course correct if needed.
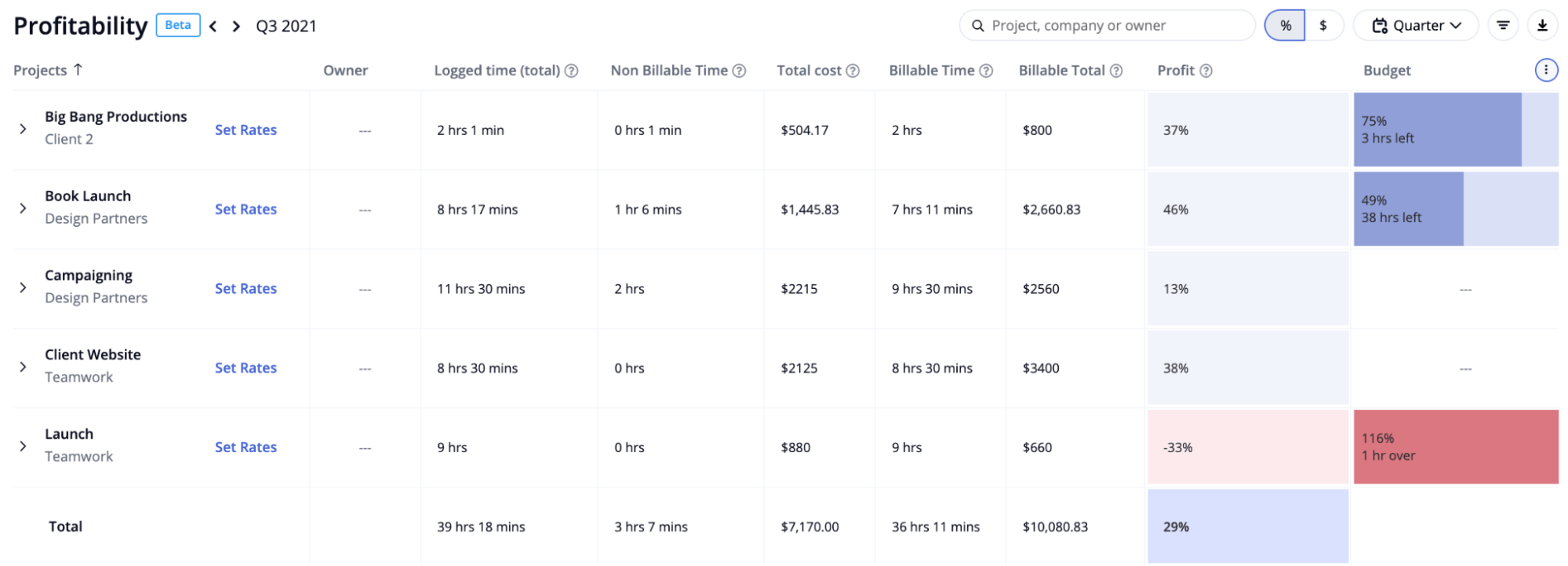
Core features you’ll like
Core features that make Teamwork stand out:
- Desktop Timer app lets you pre-load tasks you frequently work on and track your time via the desktop app, without getting lost in a sea of browser tabs
- Chrome extension allows you to manually log time or start a timer so you can track your work on the go without changing tabs
- Time-based reporting provides access to useful reports, including utilization and profitability
- Invoicing enables you to create invoices based on time logs
- Integrations allow you to tap into accounting tools like FreshBooks and QuickBooks
Pricing
Four plans are available, starting with the Free plan for small teams.
- Free
- Deliver: $9.99 per user per month
- Grow: $19.99 per user per month
- Scale: On request
Teamwork offers a free trial for 30 days.
3. Productive
Productive is a tool that helps agencies organize and manage their client work. It helps with resource management, project planning, budgeting, billing, and more.
Productive tries to make it as easy as possible to track time. For example, you (or your team) can enter your working hours at the end of each day or week.
Just open the “Time” tab and select “My time.” Then, choose the date, enter the project, and log the time spent.
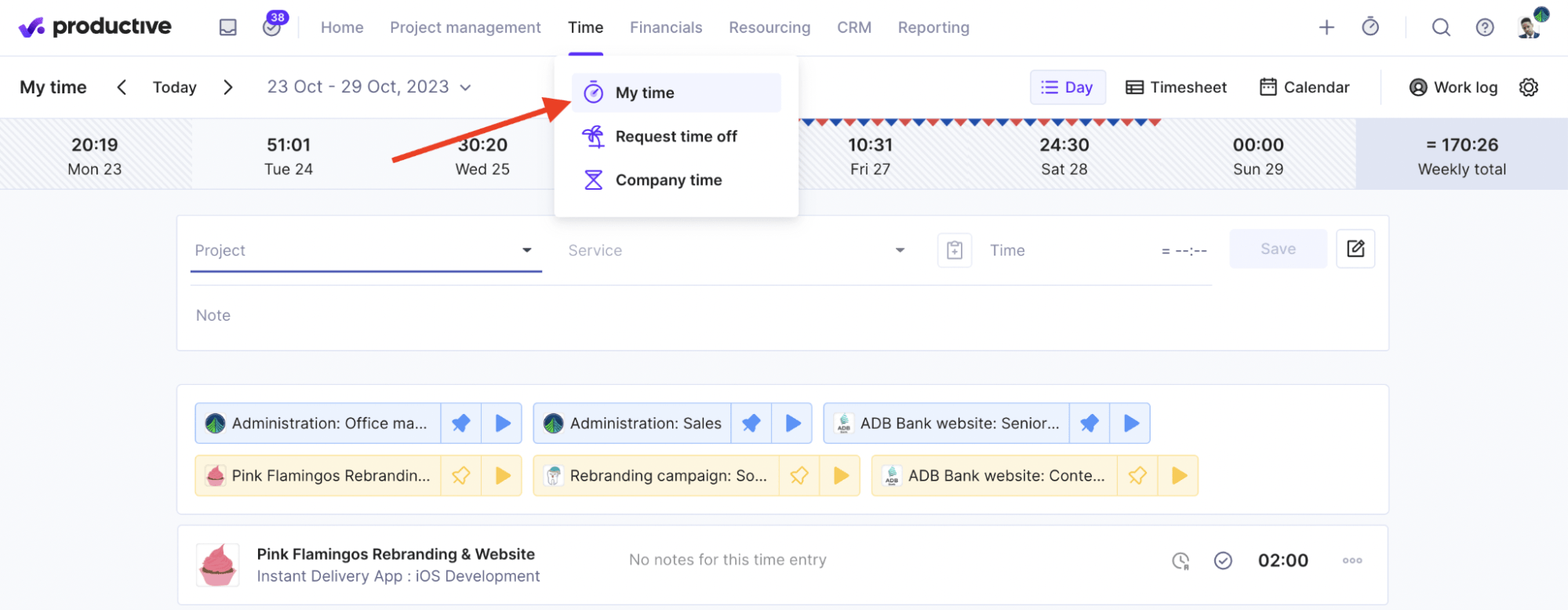
Or you can start a timer via the tool or the desktop app to track time as you go.
To activate the timer, click “Timer” in the bottom left menu. The icon should switch to a clock. Then, select a project. And click the play icon.
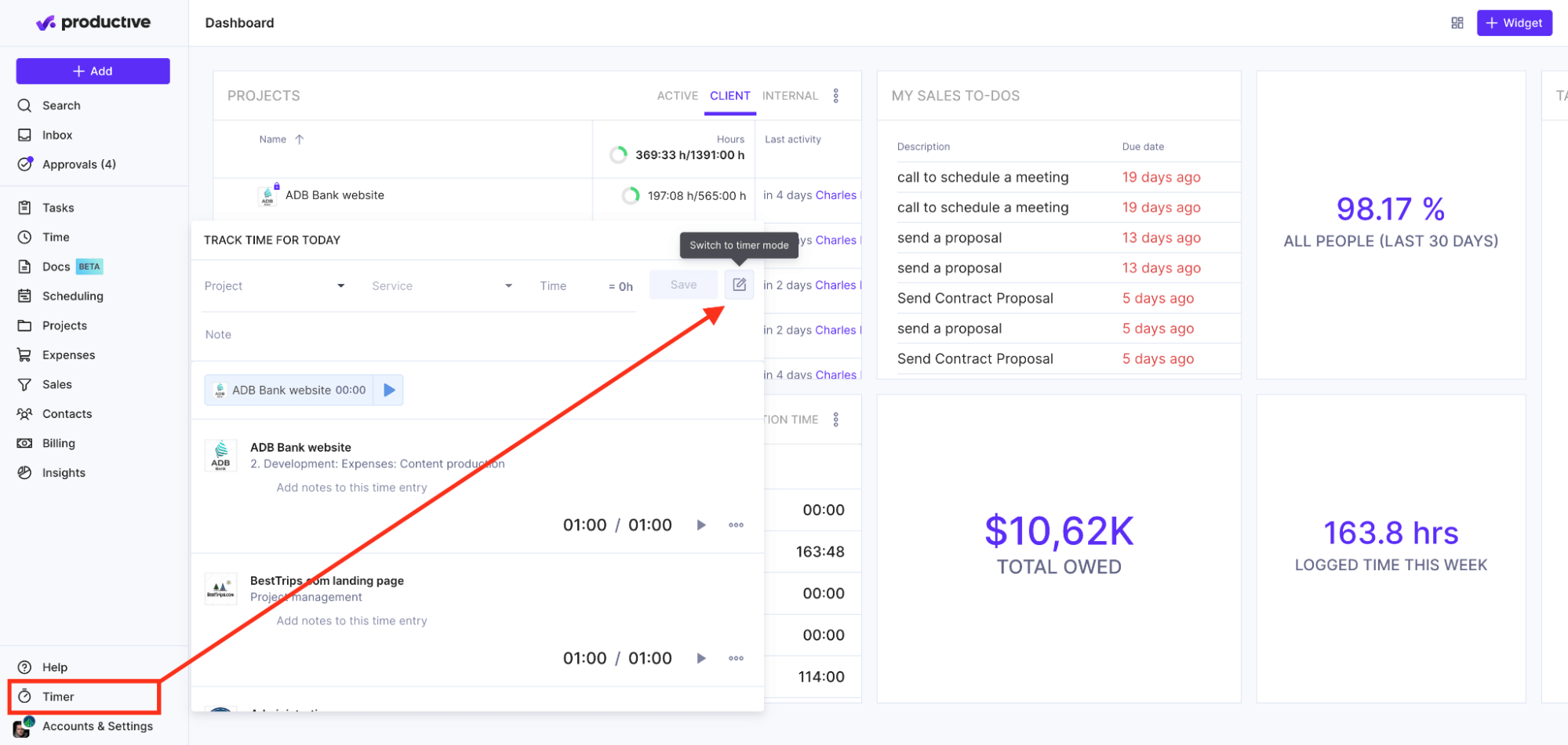
Once you’ve started the timer, a red bar will show you how much time has passed. It looks like this:
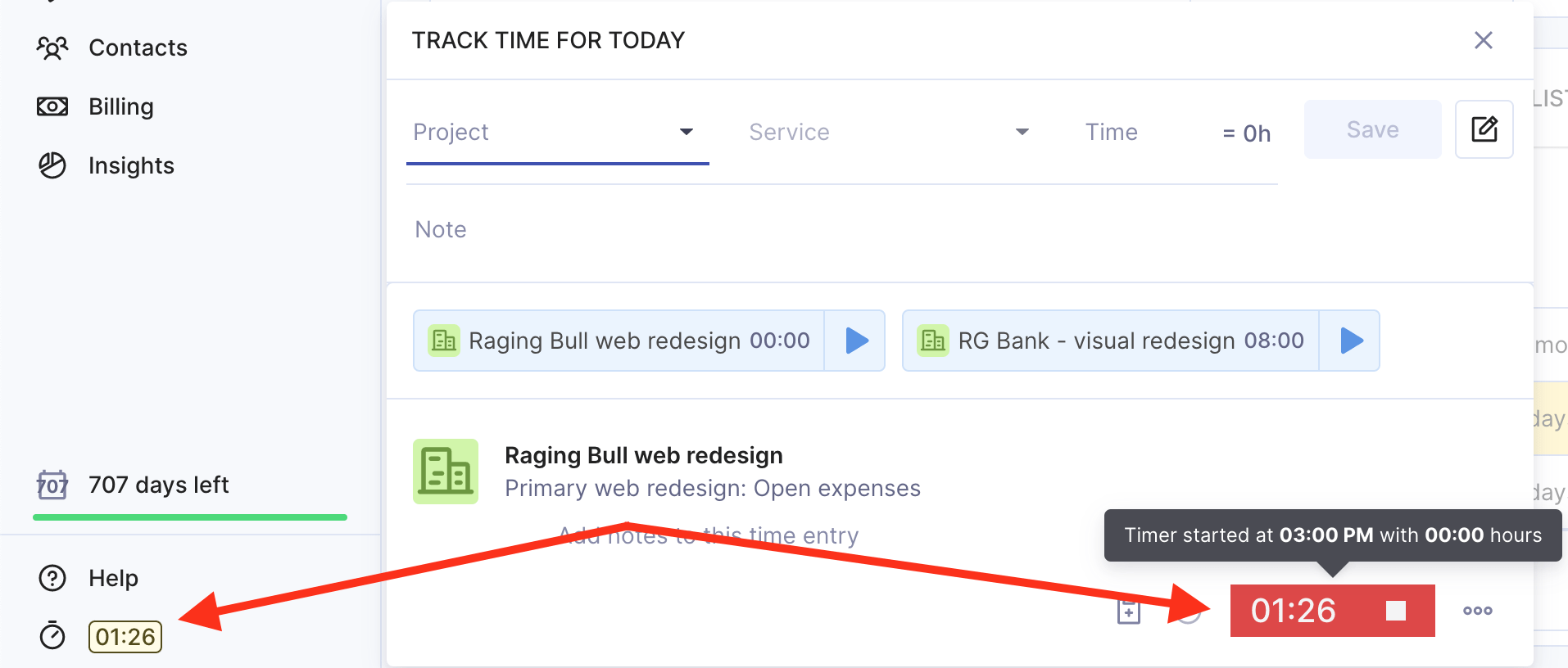
You can easily switch between the manual and the timer. Just click the clock icon to switch to timer mode. Or the pen icon for manual mode.
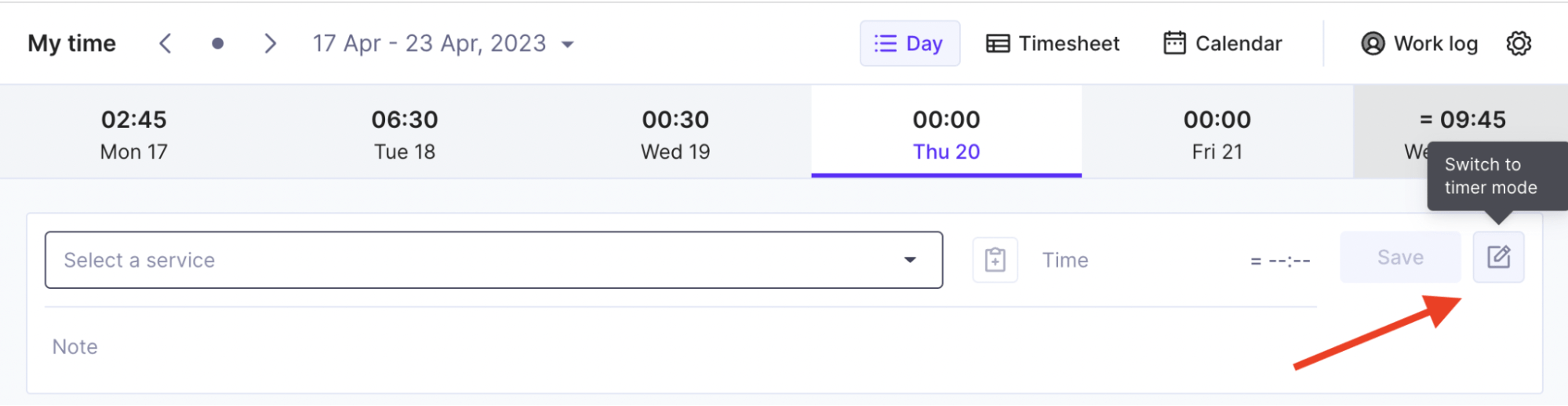
Attending lots of meetings? Productive integrates with your Google or Outlook calendar. And creates time entries automatically
Productive also offers what they call “automatic time tracking.” If someone has been scheduled for a task, they’ll receive automatic time-tracking suggestions in the “My Time” tab. Accepting these suggestions will pre-fill the budget, service, and time fields. So they won’t need to track their time manually.
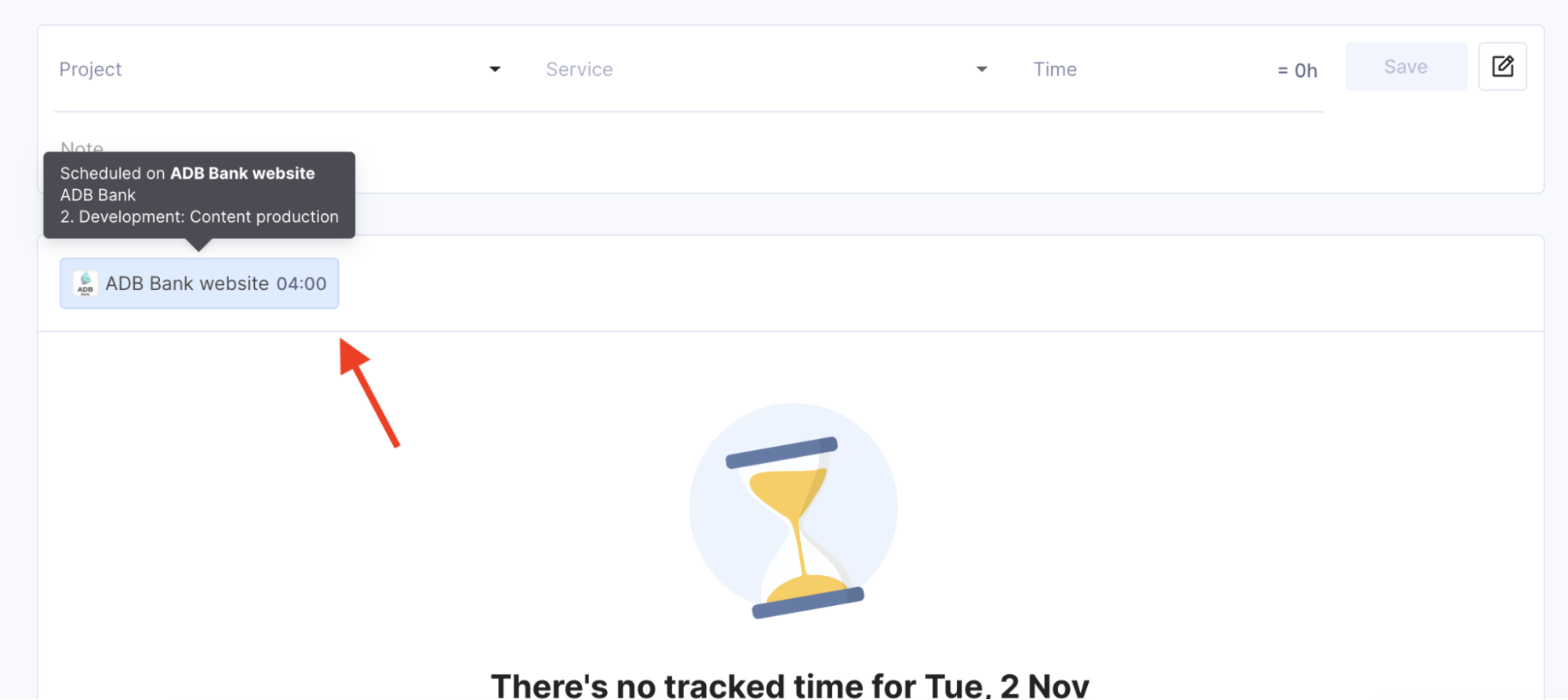
While this approach isn’t as accurate as direct time tracking, it’s better than no data. This makes it a good option for team members who—for whatever reason—don’t want to track their time.
With so many options available, every team member can likely find a method that suits their workflow, whether they prefer real-time recording or after-the-fact logging.
What you’ll love
Productive has many useful time tracking related reports.
For example, “Forecasted utilization” enables you to predict future utilization based on historical data.
It helps you see if your team is being used to its full capacity, considering when they’re available and their planned work in the future. So you can figure out if there’s enough work to go around. Or if it might be time to bring in some new people.
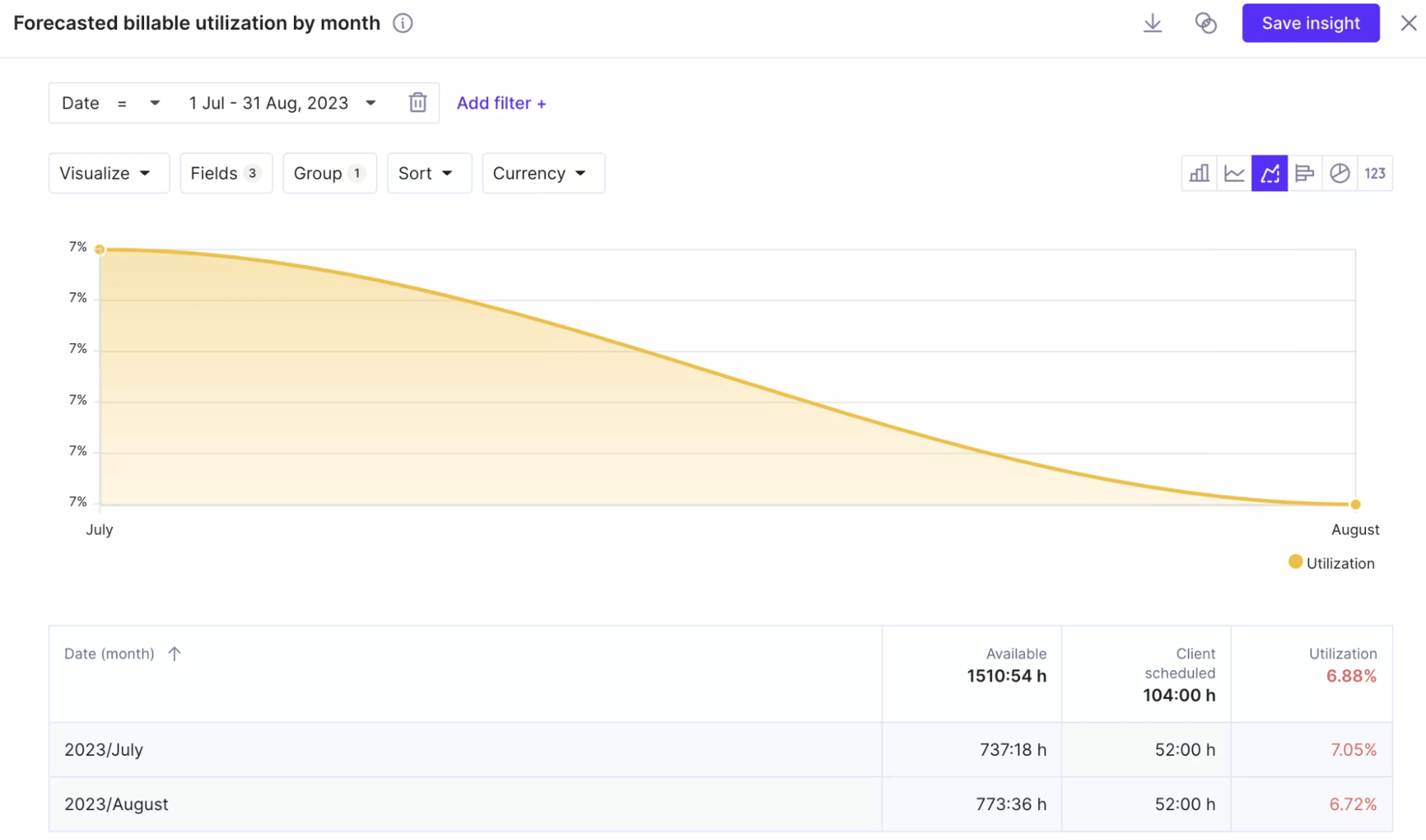
Productive’s “time report” provides a streamlined view of team members working and scheduled hours.
You can see how many hours they have spent on billable work and how many hours they still have available. So you can assess how effectively they are spending their time. And assign them more tasks if needed.
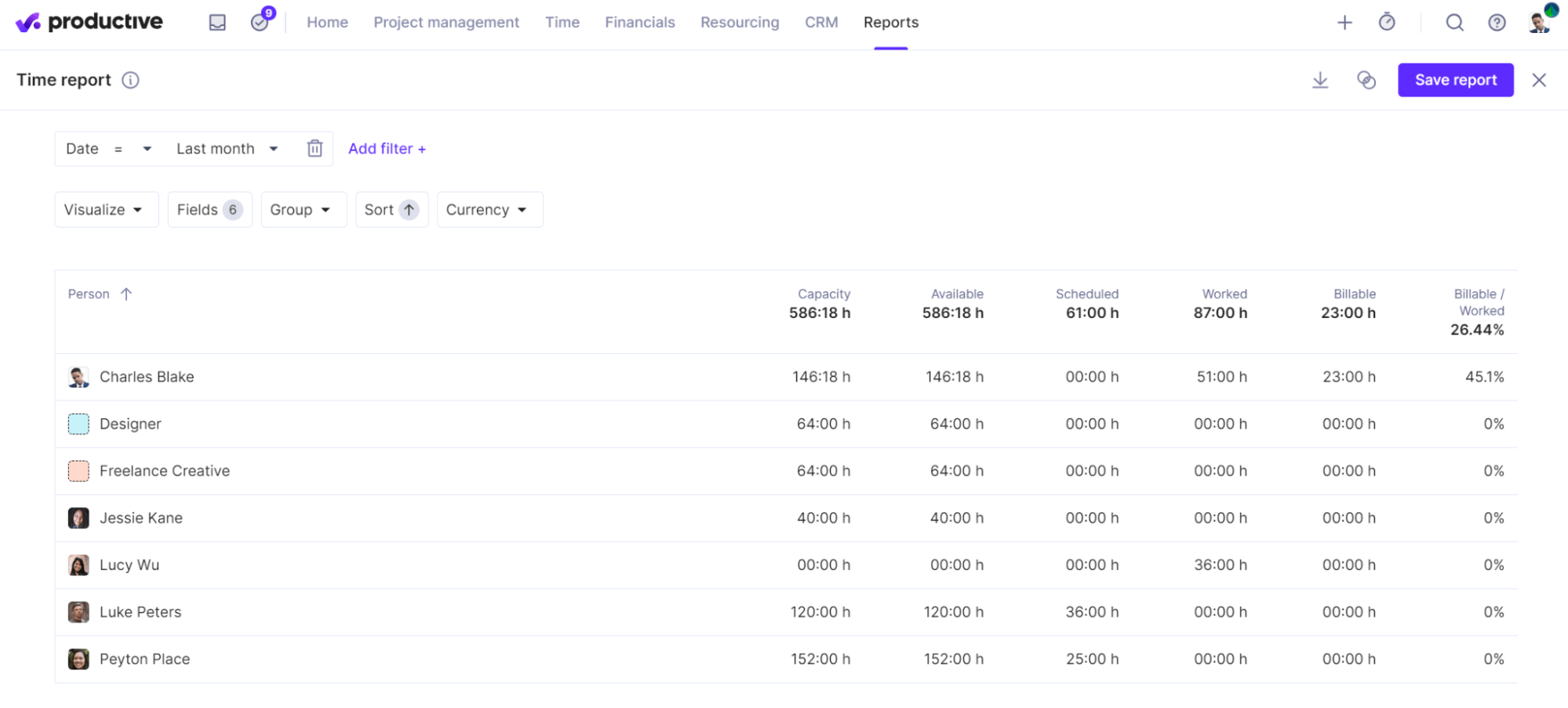
Additionally, you can use the tracked time to create invoices (either hourly or fixed rate), which streamlines your accounting workflows.
Core features you’ll like
Core features that make Productive stand out:
- Daily and weekly time tracking allows you to enter your work hours directly into the “Time” section when it’s convenient for you
- Automatic tracking eliminates the need to log manual time entries by approving scheduled working times
- Calendar integrates with your Google or Outlook calendar to create time entries automatically
- Invoicing allows you to create invoices based on time entries
- Locking enables you to lock sheets for editing after a specified amount of time
- Time off management lets you manage employee leave and sick day requests
- Reports offer time-based insights, including utilization and billable vs. non-billable to understand productivity and profitability better
- Integrations allow you to connect with accounting tools and more
Pricing
There are four pricing plans available:
- Essential: $9 per user per month
- Professional: $24 per user per month
- Ultimate: On request
- Enterprise: On request
Productive offers a 14-day free trial. You’ll need a credit card to use your own data.
4. Float
Float is a resource management platform that you can use to plan team capacity, schedule your projects, and forecast budgets.
Float supports various work styles with multiple ways to track time.
To get started, select “Log time” from the main menu. This opens up the various time tracking options in the “Log my time” tab.
One option is to log time manually. Team members can record hours against tasks or projects after completing work.
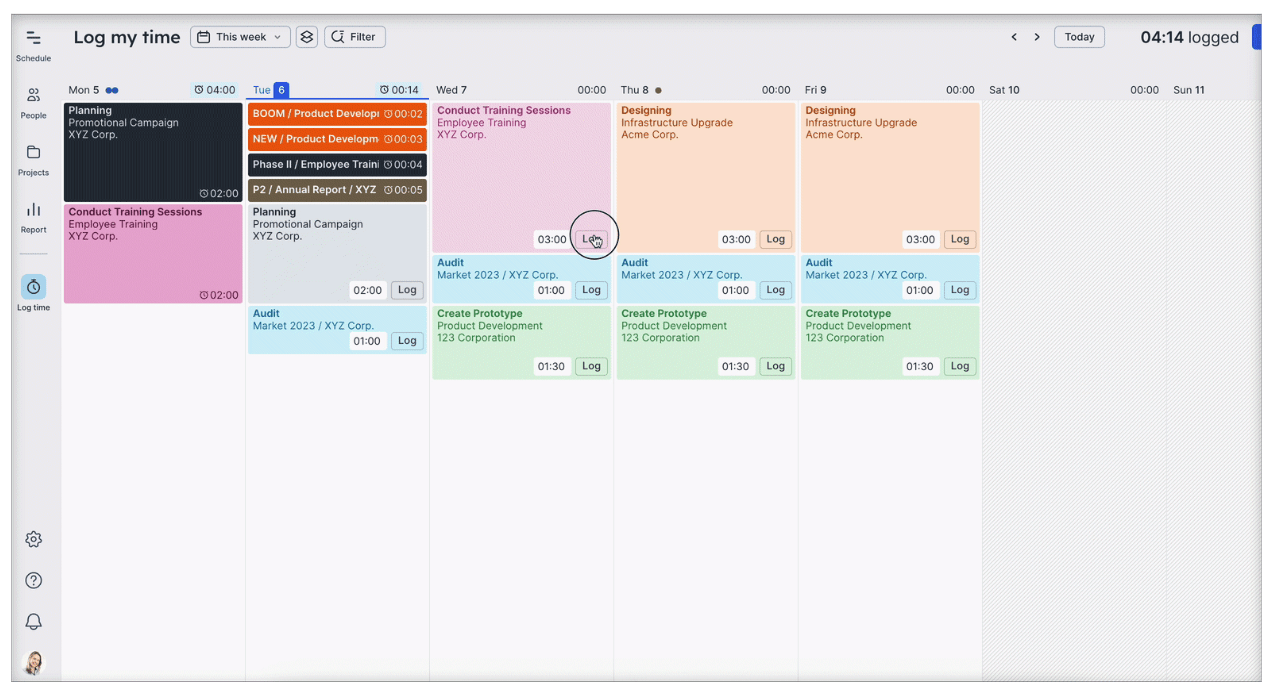 Or you (and your team) can track your activities in real time. Start the timer when you begin working on a task and stop once you’re done. This option is useful for capturing the duration of your activities on the go with minimum effort.
Or you (and your team) can track your activities in real time. Start the timer when you begin working on a task and stop once you’re done. This option is useful for capturing the duration of your activities on the go with minimum effort.
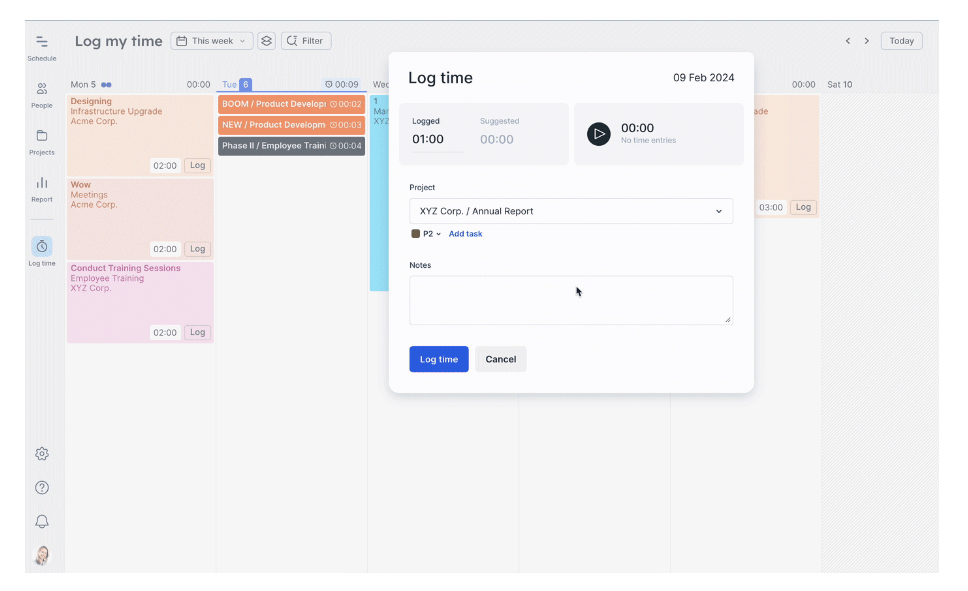
Float can also pre-fill timesheets automatically based on scheduled tasks. When you assign work to people in your team, Float can auto-populate their timesheets without relying on team members remembering to log their time.
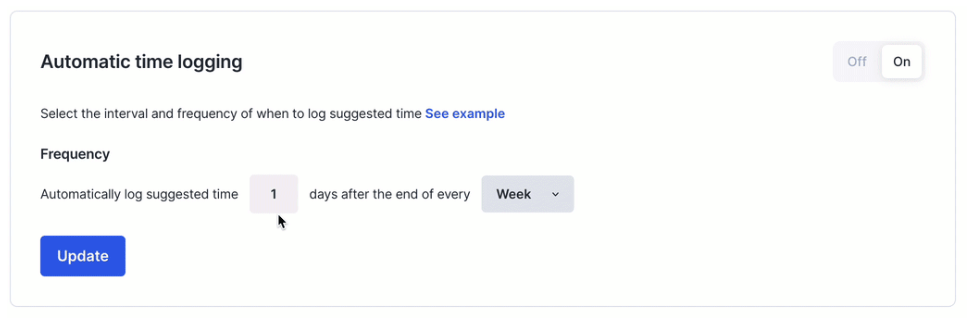
For example, you could set it to automatically log time 1 day after the end of each week or 5 days after the end of each month.
What you’ll love
Float has several dedicated time tracking reports that help you better understand where your team’s time is spent.
Float’s “people report” shows the estimated time that was scheduled, and the actual time that your team logs. So managers and team members can compare estimated hours against actual hours worked. To access it, open the “Report” tab and select “People.” It looks like this:
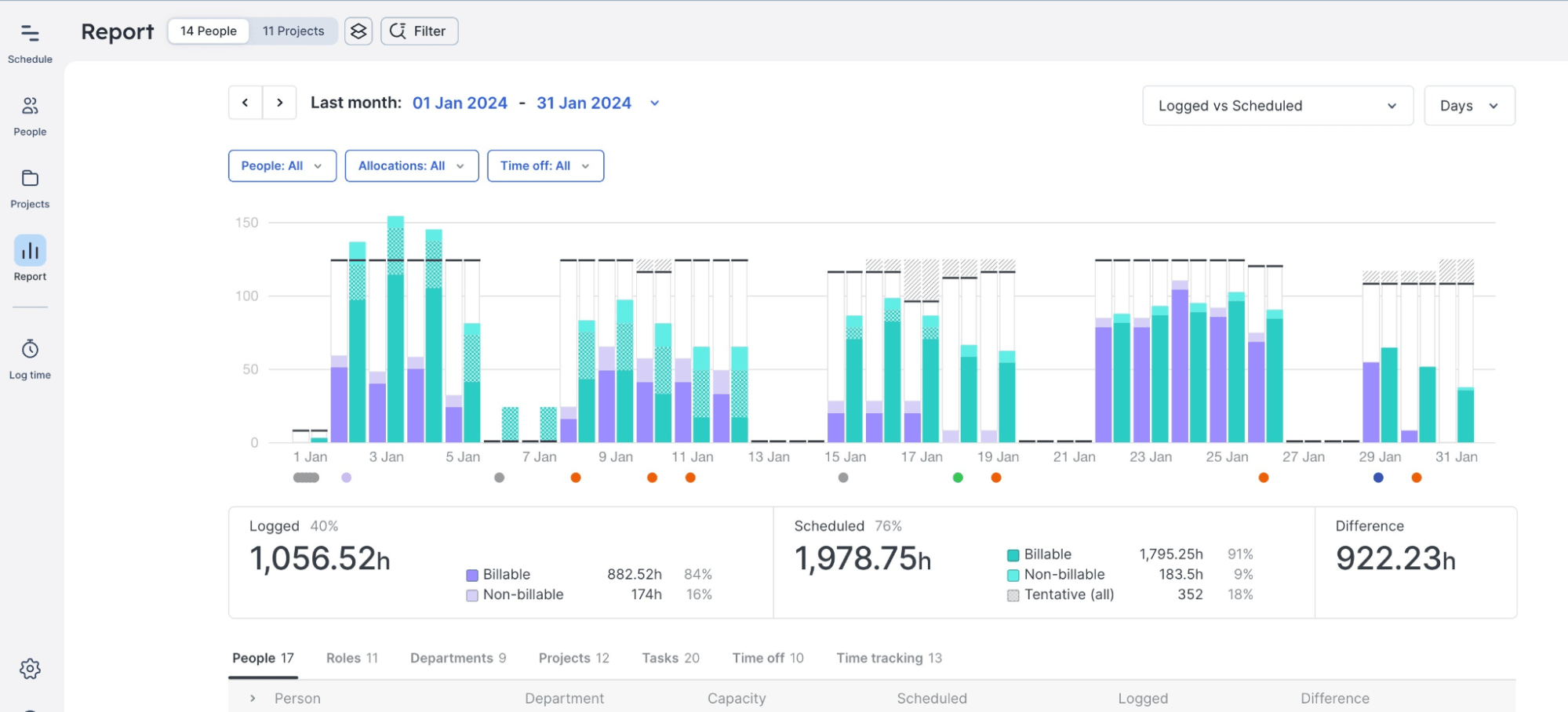
This comparison helps managers measure productivity. And identify discrepancies between planned and actual work time.
Scroll down and select “Time tracking” to see how productive individual team members are. It shows you a full breakdown of each person’s logged hours and how much it will cost you based on their hourly rate:
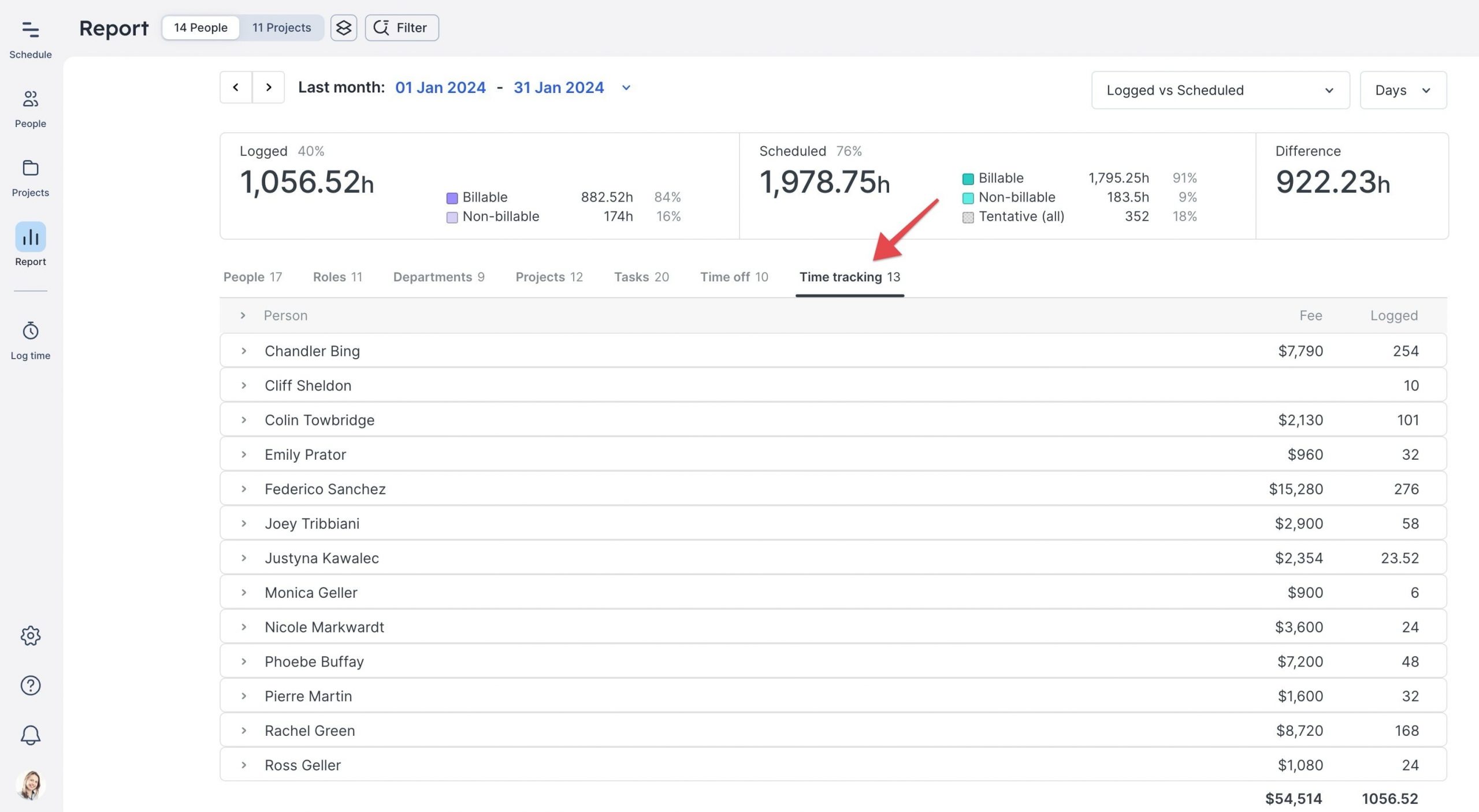
You can also run a “project report” to understand which projects take up the most time. And see how much time has been logged and scheduled per project.
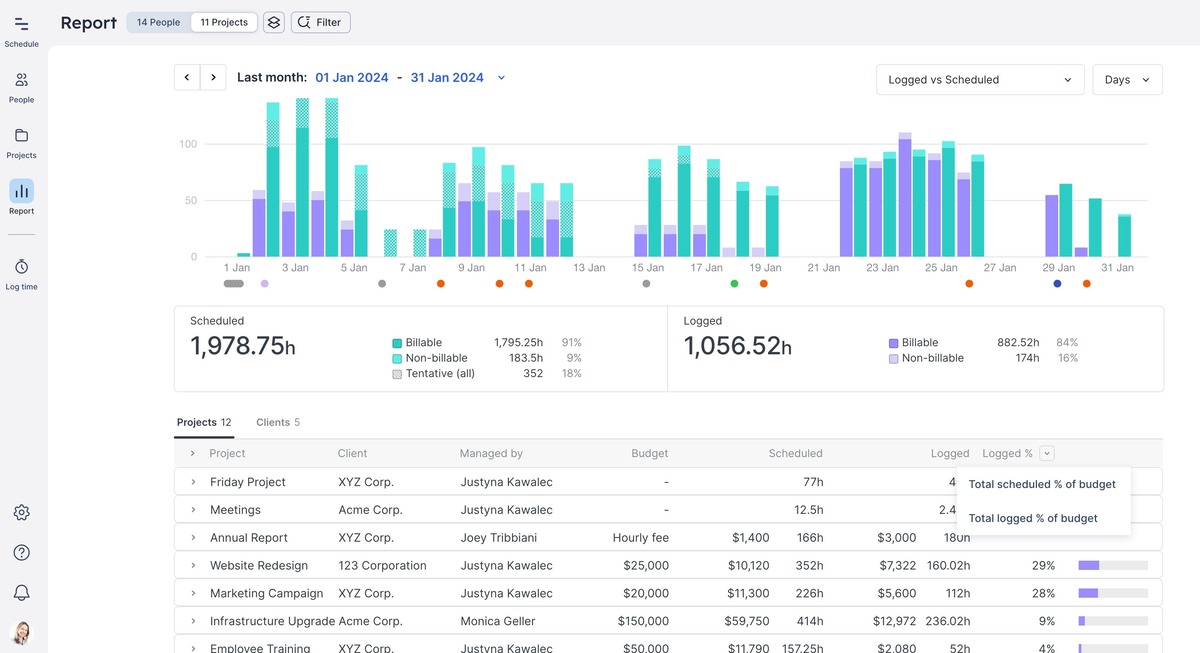
Core features you’ll like
- Pre-filled timesheets let you use your scheduled working times to complete timesheets instantly
- Bulk time logging enables you to add working hours to your timesheets in batches to save time
- Time locking lets you set limits on when team members can edit their timesheets. After the chosen period, your team’s logged hours are locked.
- Reminders give your team a helpful nudge to log their time daily or weekly
- Mobile app allows you to manage your timesheets on the go
- Budget Monitoring helps you keep an eye on project budgets by tracking actual hours worked against the hours scheduled
- Invoicing allows you to send invoices based on the number of hours worked
- Integrations enable Float to integrate with project management tools, your calendar, and the time tracking tool Harvest
Pricing
Float has three plans:
- Starter: $6 per user per month
- Pro: $10 per user per month
- Enterprise: On request
There is a 14-day free trial.
5. Toggl Track
Toggl Track describes itself as the “non-intrusive time tracker for self-driven teams.” It’s a time tracking tool for agencies and other professional services businesses. It provides accurate time tracking, analytics, and time-based invoicing.
Toggl Track offers several convenient ways to track your time.
One easy method is with the “Timer mode.” On the “Timer” page, you can start and stop tracking time on the go. Just click the pink play icon at the top (or type “N” on your keyboard).
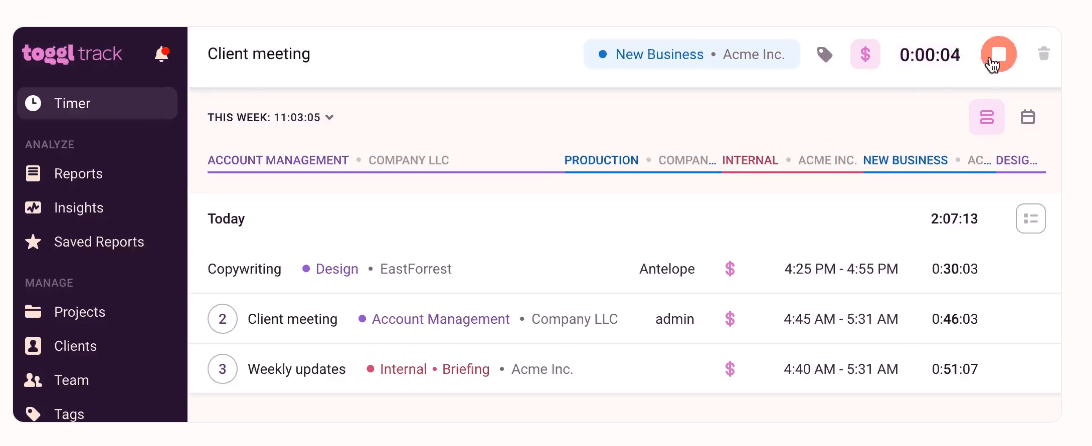
Alternatively, you can log your working time via the “Manual mode.” This way, you can enter time after you’ve finished working on an activity, which is handy if you’ve forgotten to turn on the regular timer.
You can activate the “Manual Mode” by clicking on the plus icon underneath the play icon (or just type “M” on your keyboard).
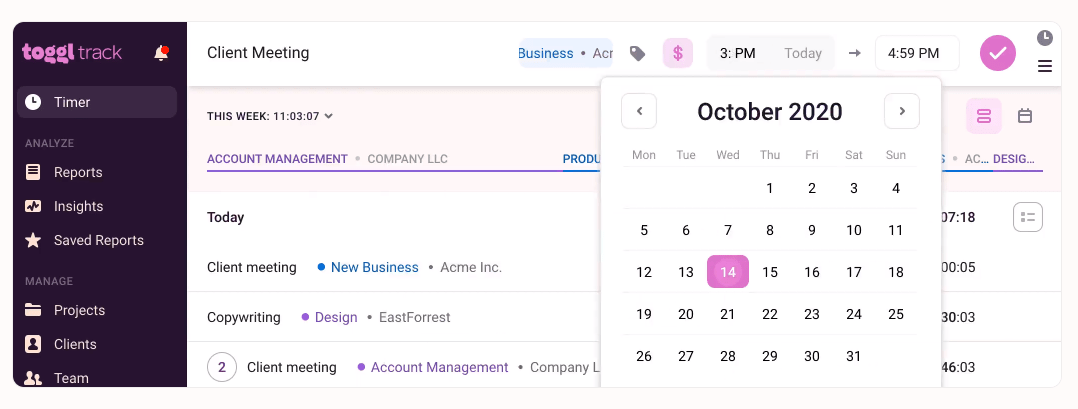
You can toggle between the “Timer” and “Manual” modes anytime.
To view all your time entries and fill in any gaps. Switch to either the “Weekly calendar” or “Daily calendar” view on the “Timer” page.
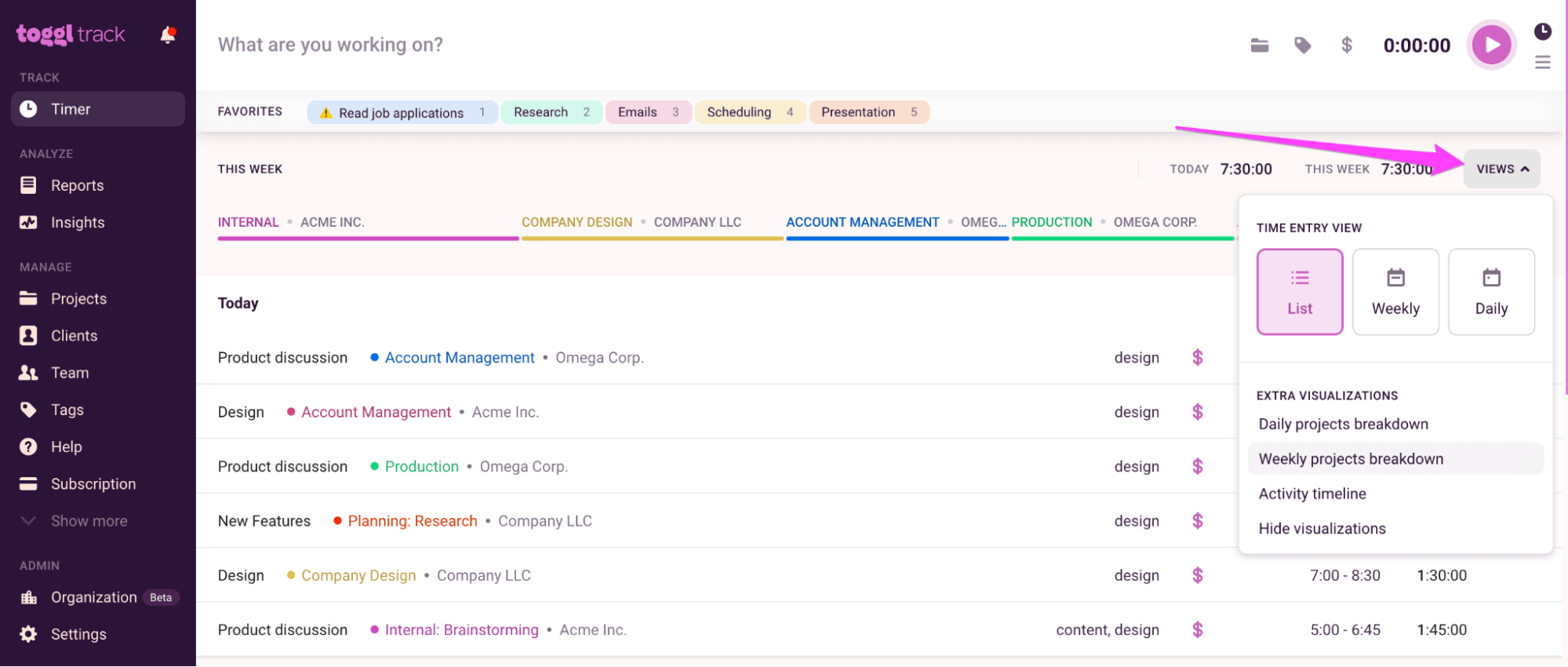
What you’ll love
Toggl Track turns your time data into useful reports and insights to help you track project performance and evaluate project profitability.
For example, the “Summary report” shows the total tracked time broken down differently. You can see how much time was spent on billable and non-billable activities across a particular time frame.
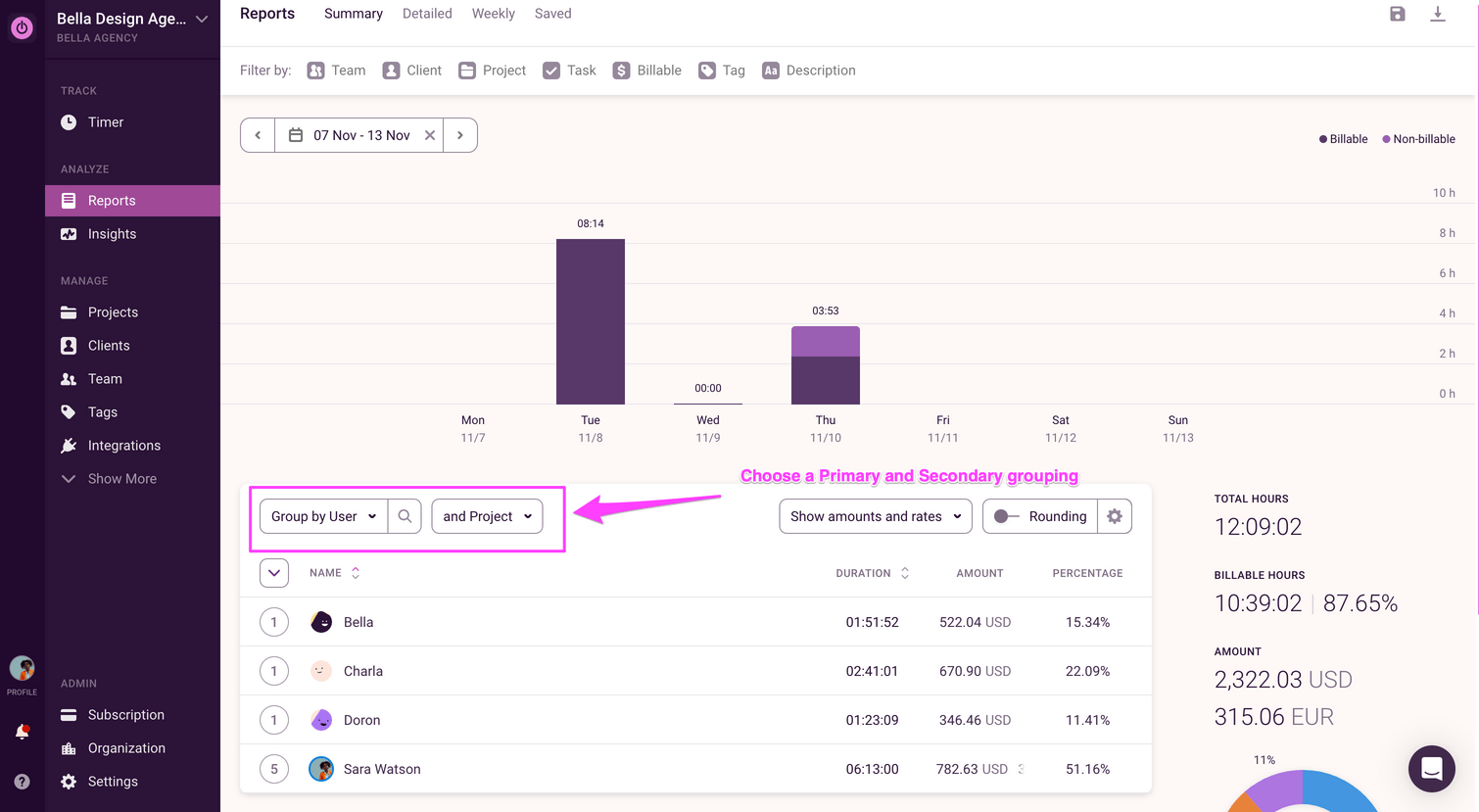
Underneath the bar chart, you’ll find a two-level breakdown of the projects team members worked on. You can filter the entire view by user, client, and project to see the tracked hours and costs (based on contributors’ hourly rates).
The “Detailed report” lets you see how someone has spent their time. This is useful for individuals who want to review their time data before submitting timesheets. And for supervisors checking the data.
You can filter by user, team, client, project, task, and more to drill down into the data.
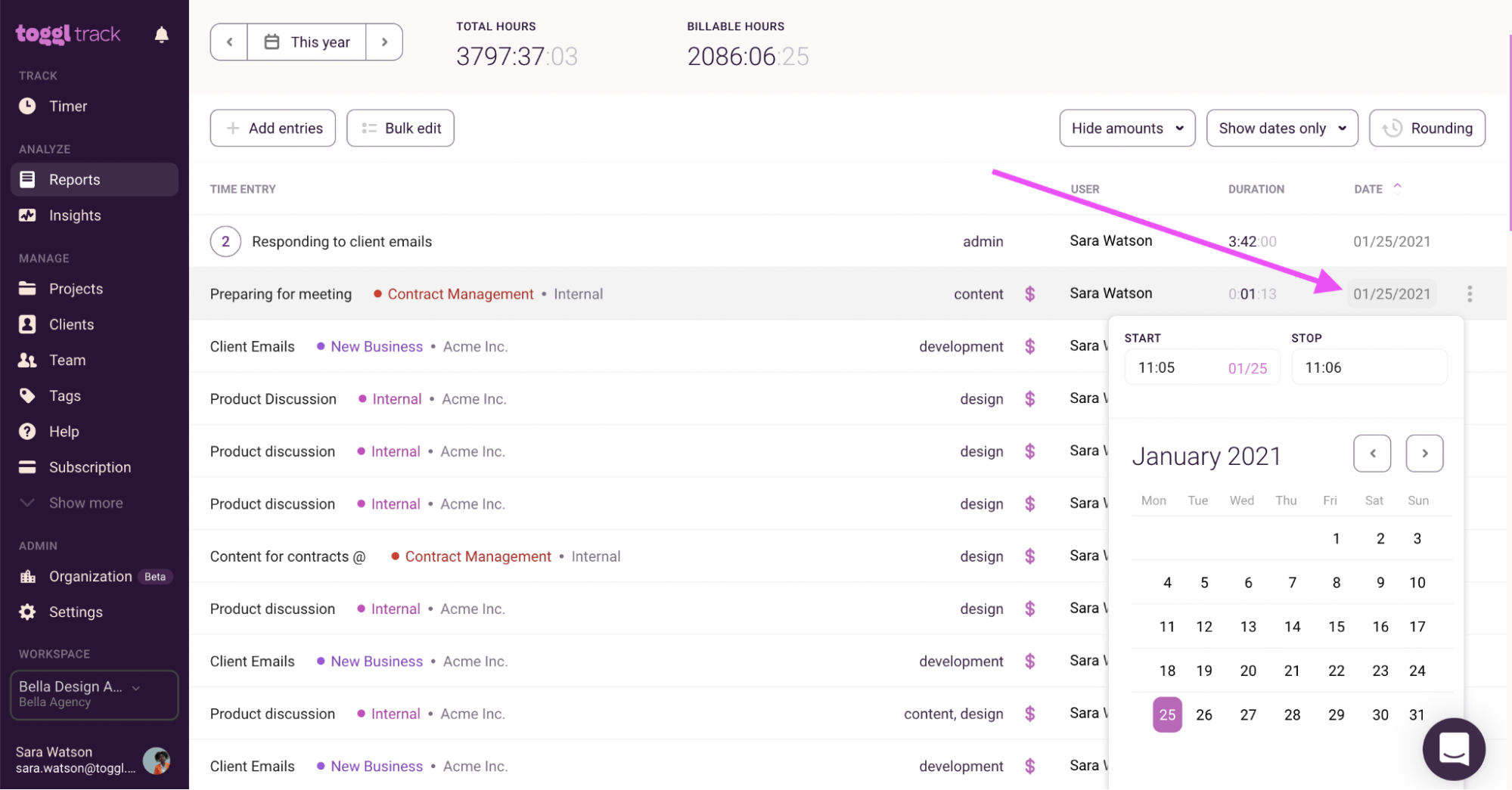
The “Insights” tab in Toggl is available in Premium and Enterprise pricing plans. You can review your project earnings, the labor cost, and the remaining “balance” (essentially profit). This helps you identify your most and least lucrative projects and flag any issues.
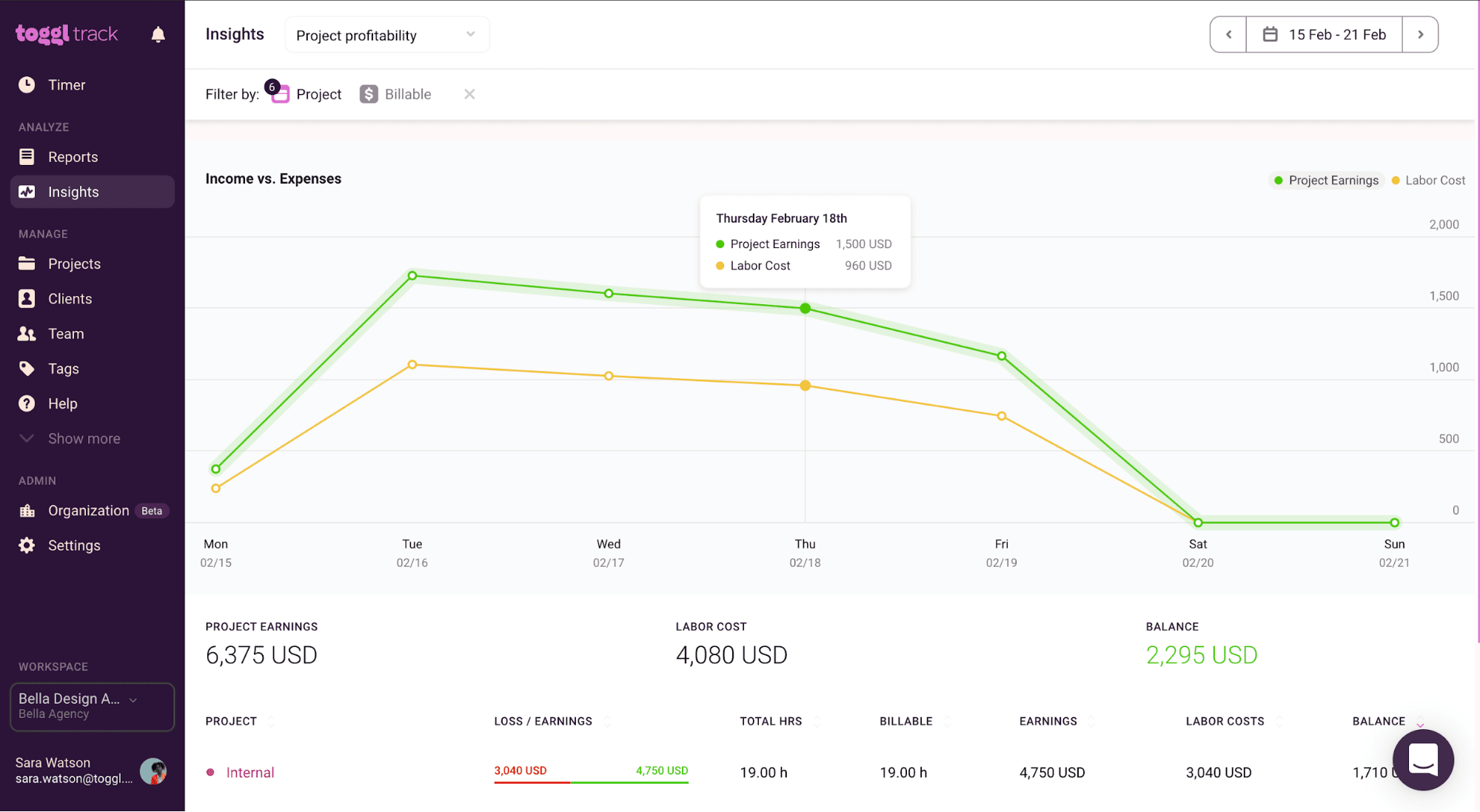
With Toggl Track, you can also create charts and build custom dashboards with the metrics and data points that are important to you. Like billable hours per team member.
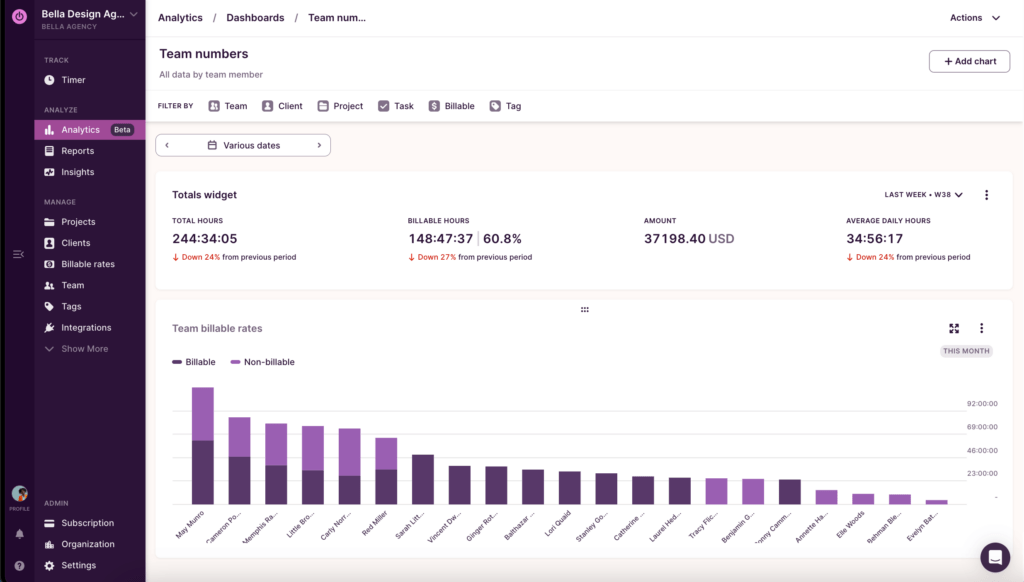
Core features you’ll like
- Timer mode allows you to track your working hours in real time
- Manual mode lets you log your worked time when it’s convenient for you
- Analytics and Insights provide access to detailed data views showing profitability, and allow you to build custom charts and dashboards
- Time locking prevents changes after a certain date to ensure reports are complete and accurate
- Reminders let you set up automatic tracking reminders for your team
- Time audits enable you to identify time entries that seem out of place quickly
- Invoicing allows you to create and customize invoices based on tracked hours
- Integrations let you integrate with 100+ tools, including project management tools and Google Calendar
Pricing
Toggl has four plans, including a free option.
- Free: $0 per user per month
- Starter: $9 per user per month
- Premium: $18 per user per month
- Enterprise: On request
There is a 30-day free trial.
Find the right time tracking tool for your agency
There are a ton of time tracking tools for agencies.
But if you want to make time tracking as easy as possible and ensure people actually do it, we’re confident Scoro is the best choice.
In Scoro, everything is interconnected. So you can turn tracked time into knowledge and insights that can help you drive growth. And generate invoices in just a few clicks.
Want to give Scoro a shot? Sign up for a free trial. No credit card is required.