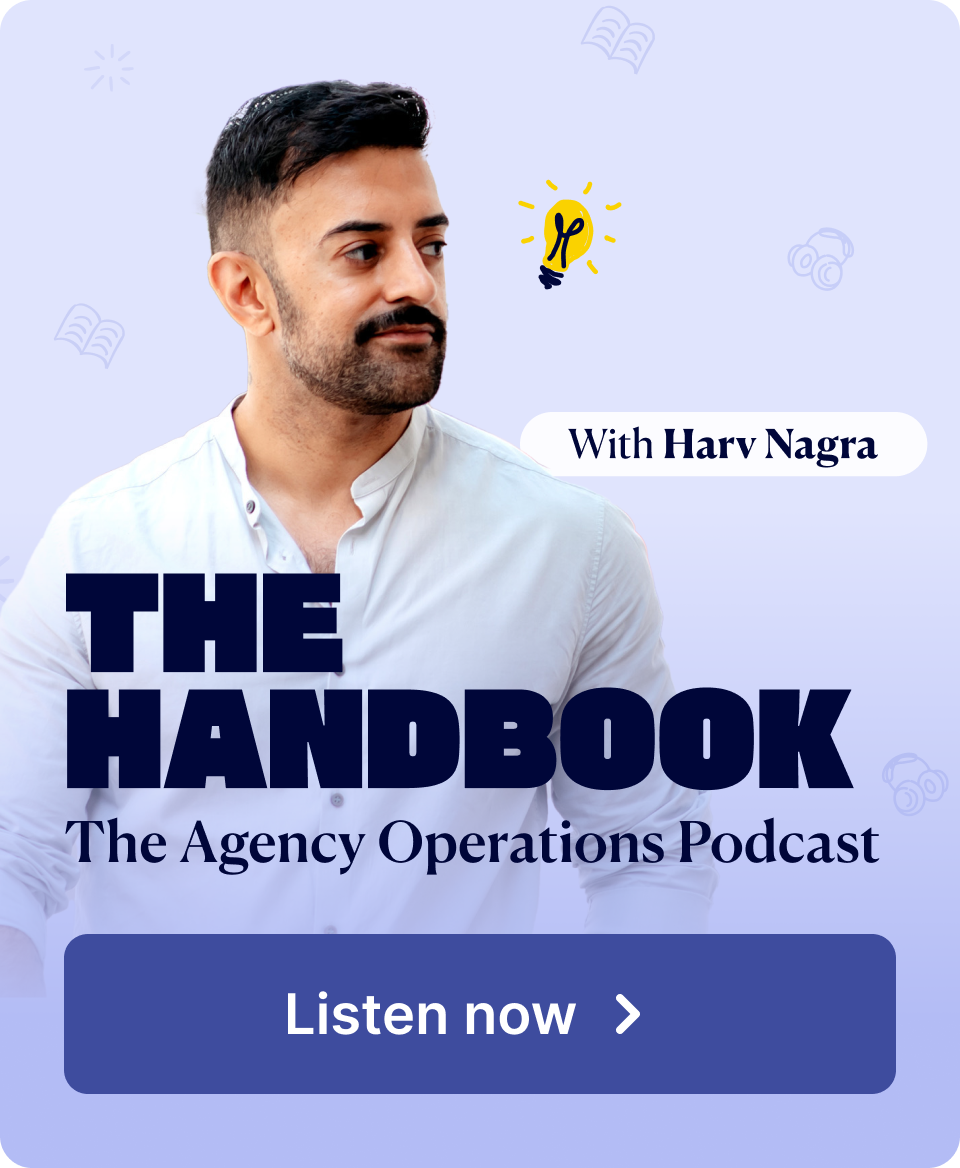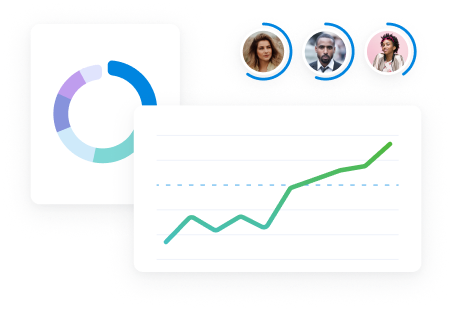At a certain point, you have to admit it: spreadsheets just aren’t enough to manage resources and scheduling for a growing agency or consultancy.
Resource management software allows managers to use resources effectively without overbooking, plan effectively for the future with demand forecasting, and improve profitability.
In this guide, we’ll discuss the best resource management software for everyone, from small teams and agencies to large enterprises.
1. Scoro
Scoro is an all-in-one resource management tool built for agencies, consultancies, and other professional services teams.
For example, Scoro’s “Planner” tool is excellent for granular planning. With the Planner, agency traffic managers can easily distribute and schedule tasks based on an overview of your team members’ long- and short-term availability.
From the “Planner” view, drag and drop unassigned tasks from the left-side panel into a team member’s calendar on the “Planner” to plan either the entire task or a smaller chunk of it.
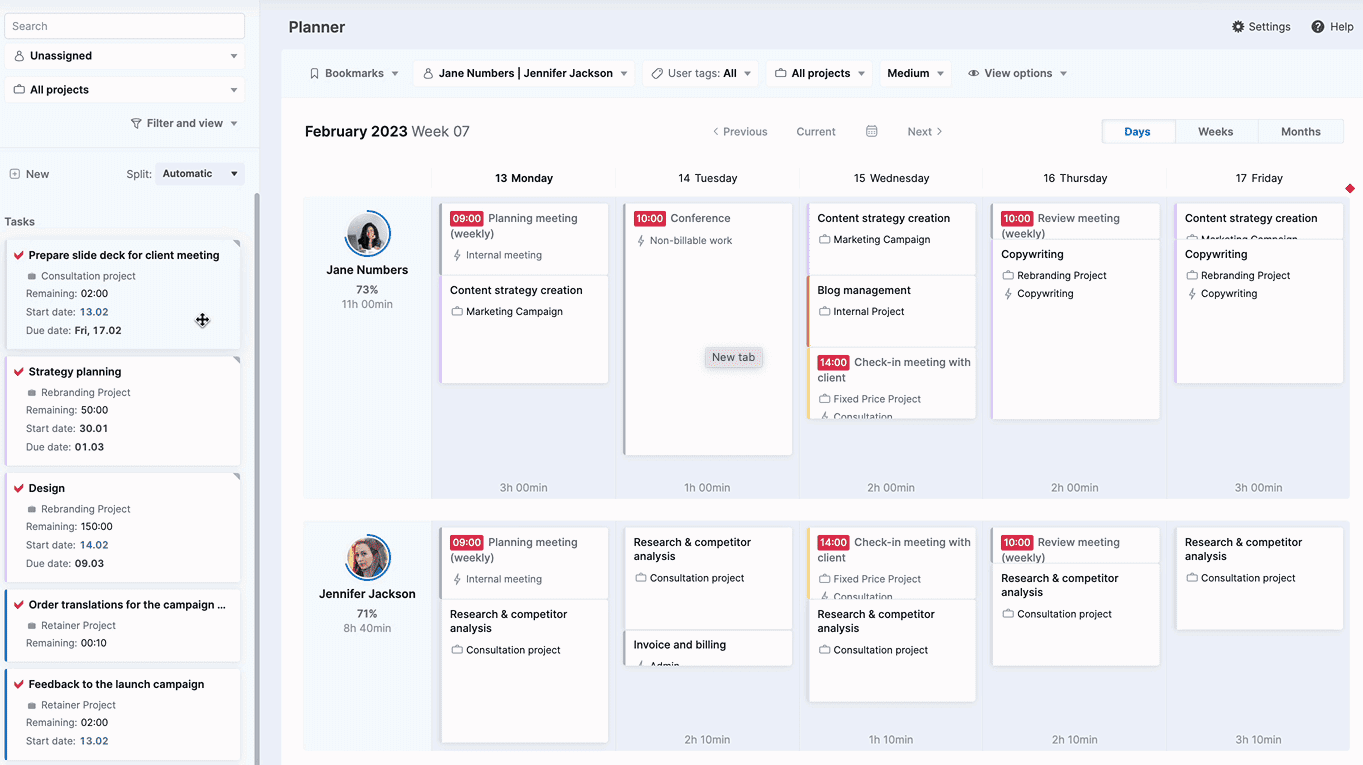
The “Planner” allows you to schedule time entries down to the daily agenda level and flags you if you exceed a team member’s capacity.
You can also ensure you’re not overscheduling team members now or in the future with the “Utilization report.”
From the “Utilization report,” sort by a specified timeframe— “Days,” “Weeks,” or “Months” to compare team members’ workloads.
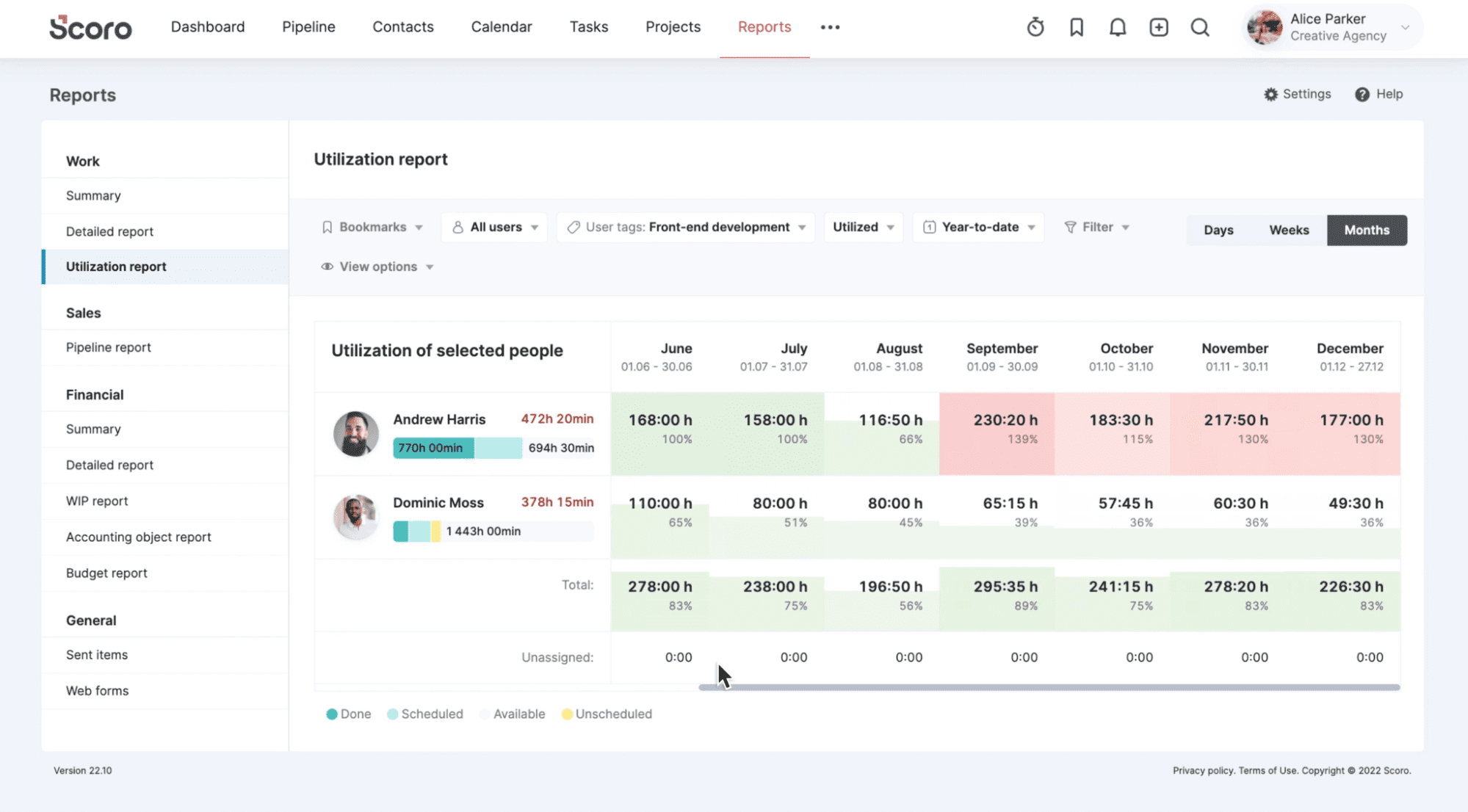
Under “View Options,” ensure “Include utilization forecast” is checked to see forecasted utilization based on future assignments.
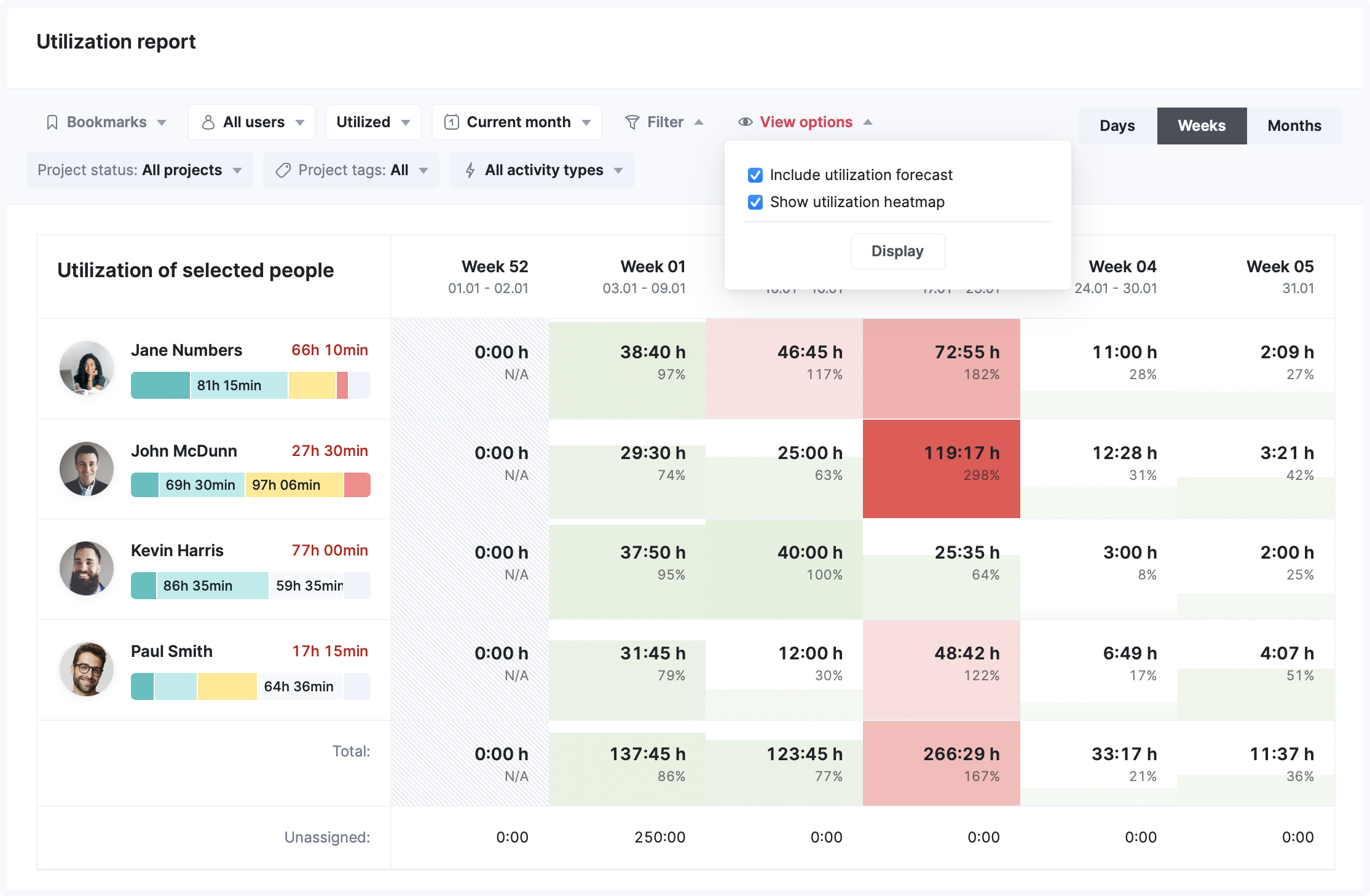
This allows you to see when team members might be overscheduled and where you might need to assign more work to increase utilization.
“Availability Indicators” around team members’ profile images give an at-a-glance look at their current capacity. Of course, these are visible in the “Planner” view and across the entire system.
No matter where you schedule tasks—Task View, Gantt charts, the Planner, or somewhere else—you’ll always quickly know your team member’s capacity and minimize the danger of overbooking.
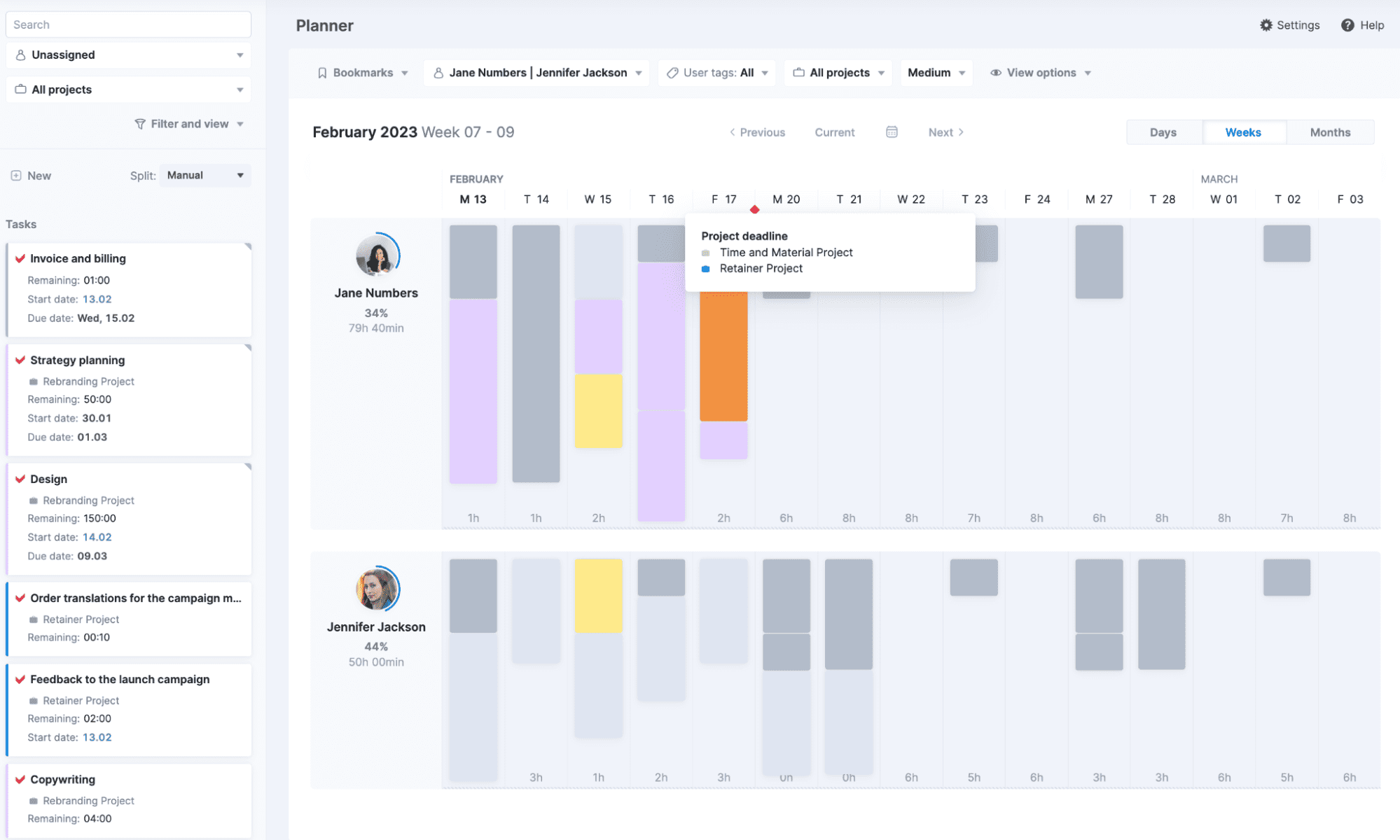
In tandem, Scoro’s “Planner” and “Utilization Report” create powerful resource capacity planning tools for workload balancing and demand forecasting.
Operations managers can identify over and under-allocated resources while forecasting upcoming resource needs.
What you’ll love
Scoro’s “Utilization report” makes it easy to ensure your team’s time is well-spent. On the surface, you can see how much time team member’s spend working during a given time period (via tracked time).
More importantly, Scoro lets you customize “Activity types” to understand where an employee’s time is being spent and how much of it is productive.
In “Settings,” click “Work and Projects” and then “Activity types.” Click “+New” to add a new “Activity Type.”
From there, you can add as many “Activity types” as you need and sort them based on “Client Work (Billable)” vs. “Internal Work (non-billable).”
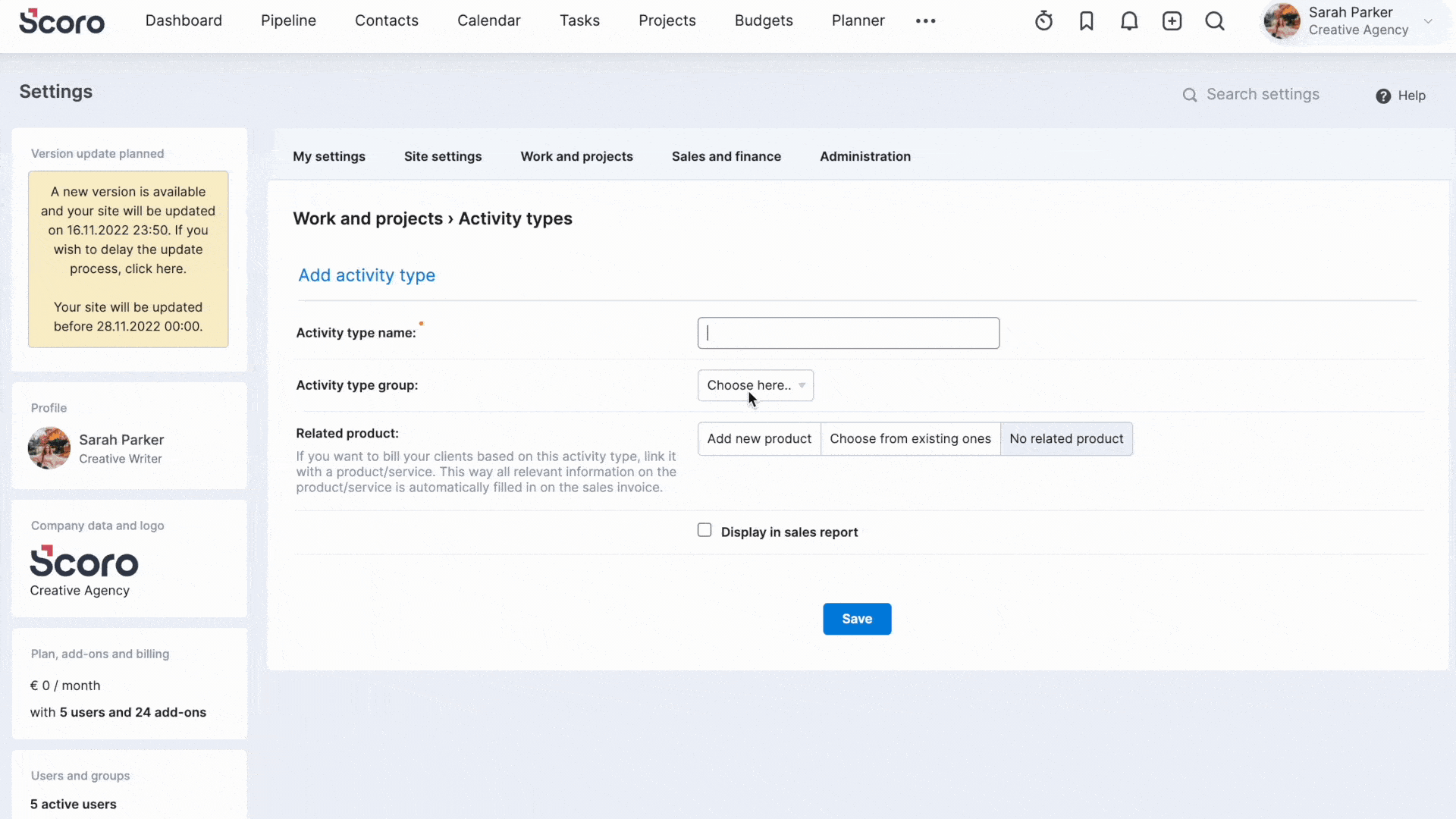
When your employees track time or create a new task, they should add the “Activity Type” to their project.
Then, in the “Detailed report,” you can analyze the percentage of each team member’s time taken up by various “Activity Types.”
In the “Detailed report,” click “Grouped By” and then click “Users.”
Add a secondary grouping and set the “Grouped By” to “Activity types.”
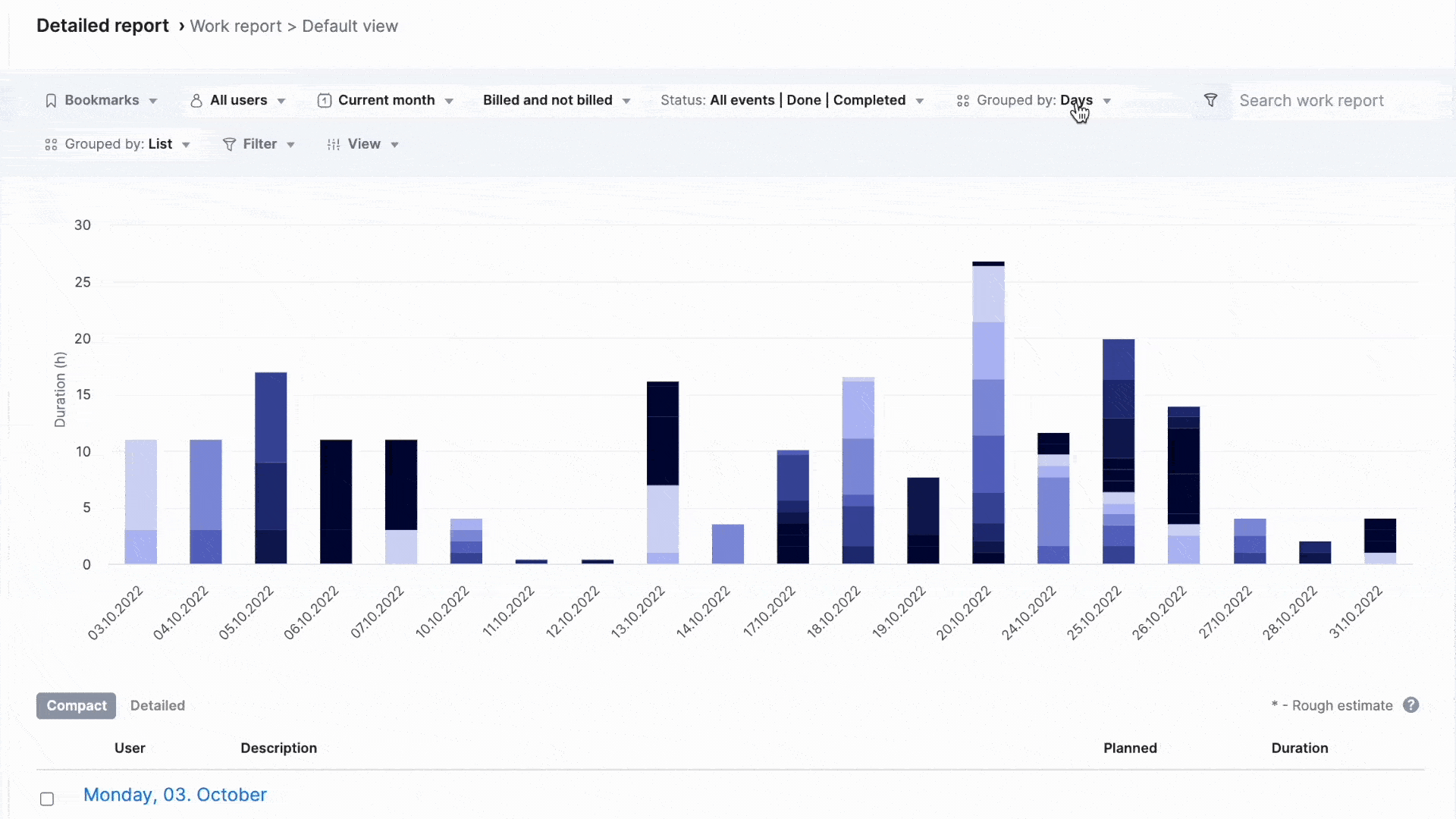
Now, you’ll see each of your team member’s hours sorted by billable vs. non-billable hours, as well as any specific “Activity types” you have set up.
This gives you clear insight into how much of your team member’s time is spent on productive, billable work, and how much is getting eaten up by internal meetings and processes.
The result?
Make sure you can help your team be as efficient as possible and increase billable utilization.
You can also track each employee’s billable utilization targets over time in the same report.
Click “Grouped by” and then click “Days,” “Weeks,” or “Months.”
Then, set the secondary grouping option to “Users.” And click “View” and set the “Data columns:” to “% of utilization”
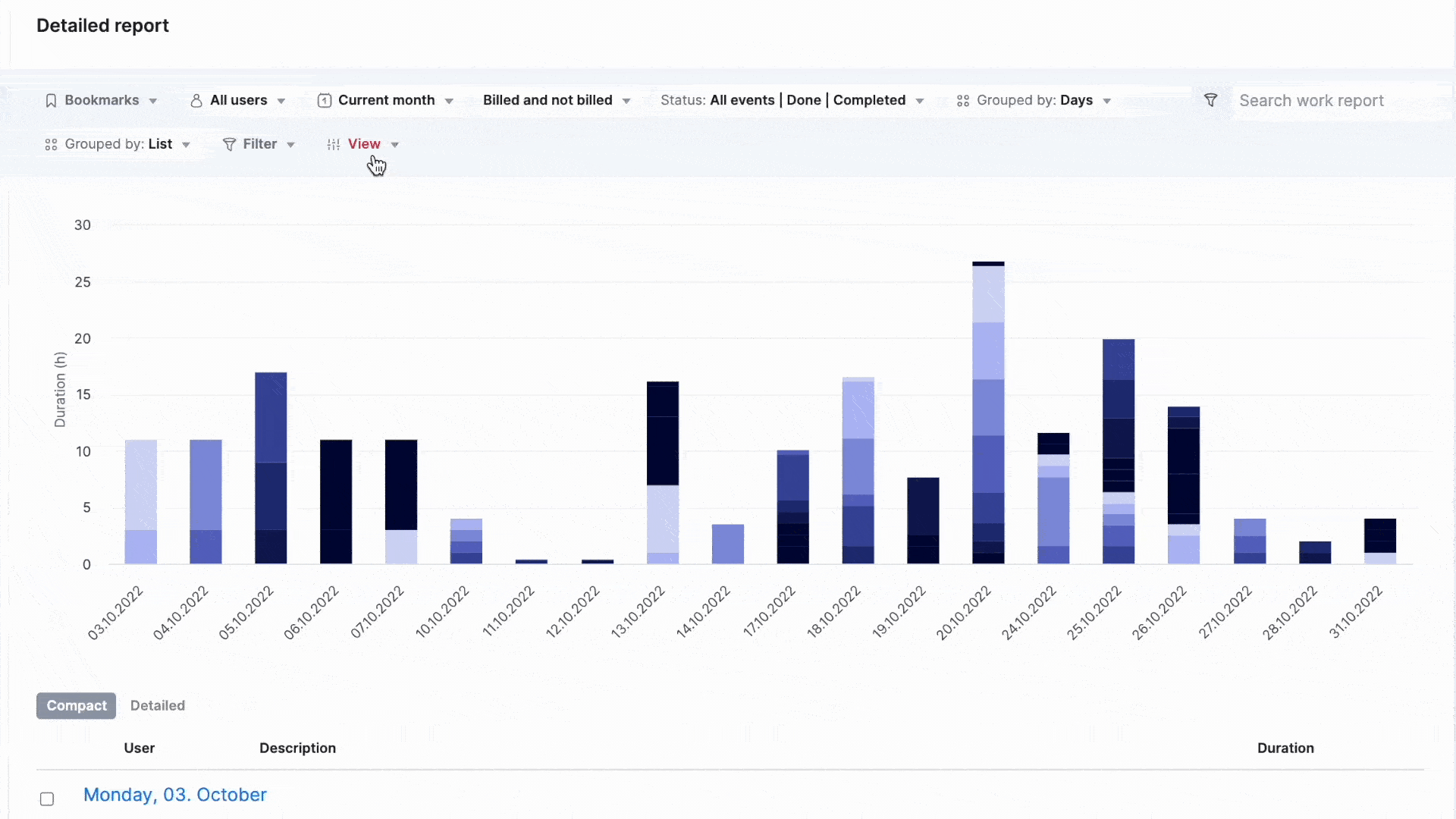
Now, you’ll see a breakdown of each employee’s total capacity compared to their working time. You can easily understand who’s overworked or underworked. Even better: ensure you hit the utilization targets you need to be profitable.
Core features of Scoro you’ll like
- Visual work planning allows you to assign tasks and projects with drag-and-drop timeline views for easy scheduling
- Utilization reports and metrics show you exactly who needs more work, who’s overworked, and when
- Utilization forecasting gives you an estimate for potential utilization, letting you know when you should take on more work
- Time tracking provides accurate insight into where your team’s time actually goes
- Expense tracking lets you track expenses related to specific projects or clients right within the project, so you always have an accurate picture of your costs and revenue
- Integrations with your other tools, like Google Drive, Slack, Jira, Zapier, Hubspot, Dropbox, and more, keep your processes streamlined
Pricing
Scoro has four plans:
- Essential: $26 per user per month
- Standard: $37 per user per month
- Pro: $63 per user per month
- Ultimate: customized enterprise pricing
You can also try Scoro free for 14 days.
2. Mosaic App
Mosaic goes all-in on AI and automation features to make resource planning easier and quicker—and increase utilization and profitability with stronger data.
Mosaic’s visual “Workload” space displays a heatmap of your entire team’s capacity so you can see who has space for new projects and who’s overworked. Each box shows the scheduled capacity for that day or period in hours.
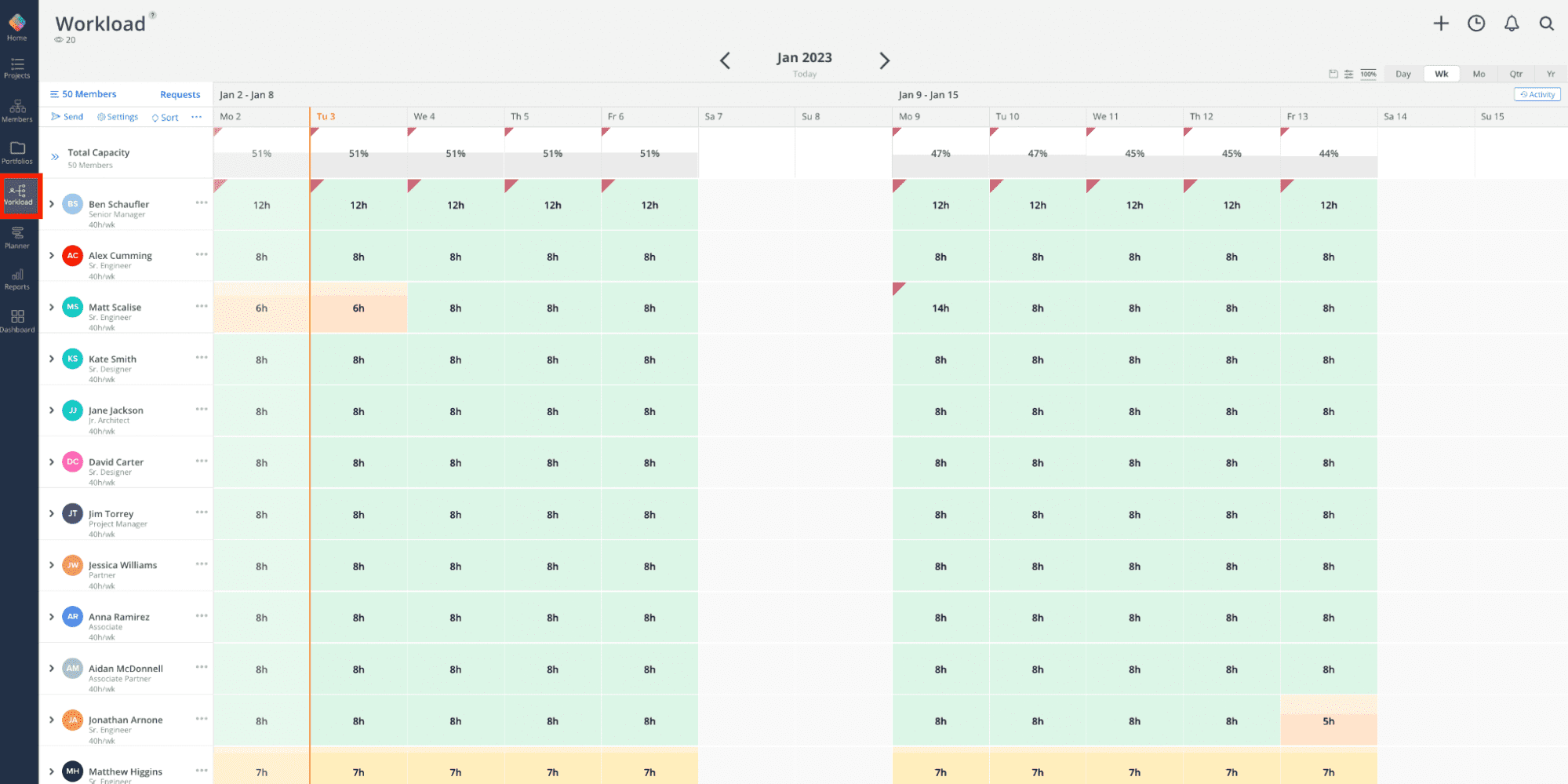
To add more work to a team member at low utilization, click the drop-down arrow next to their name to open their row. Scheduled work will show in the white boxes beneath their row.
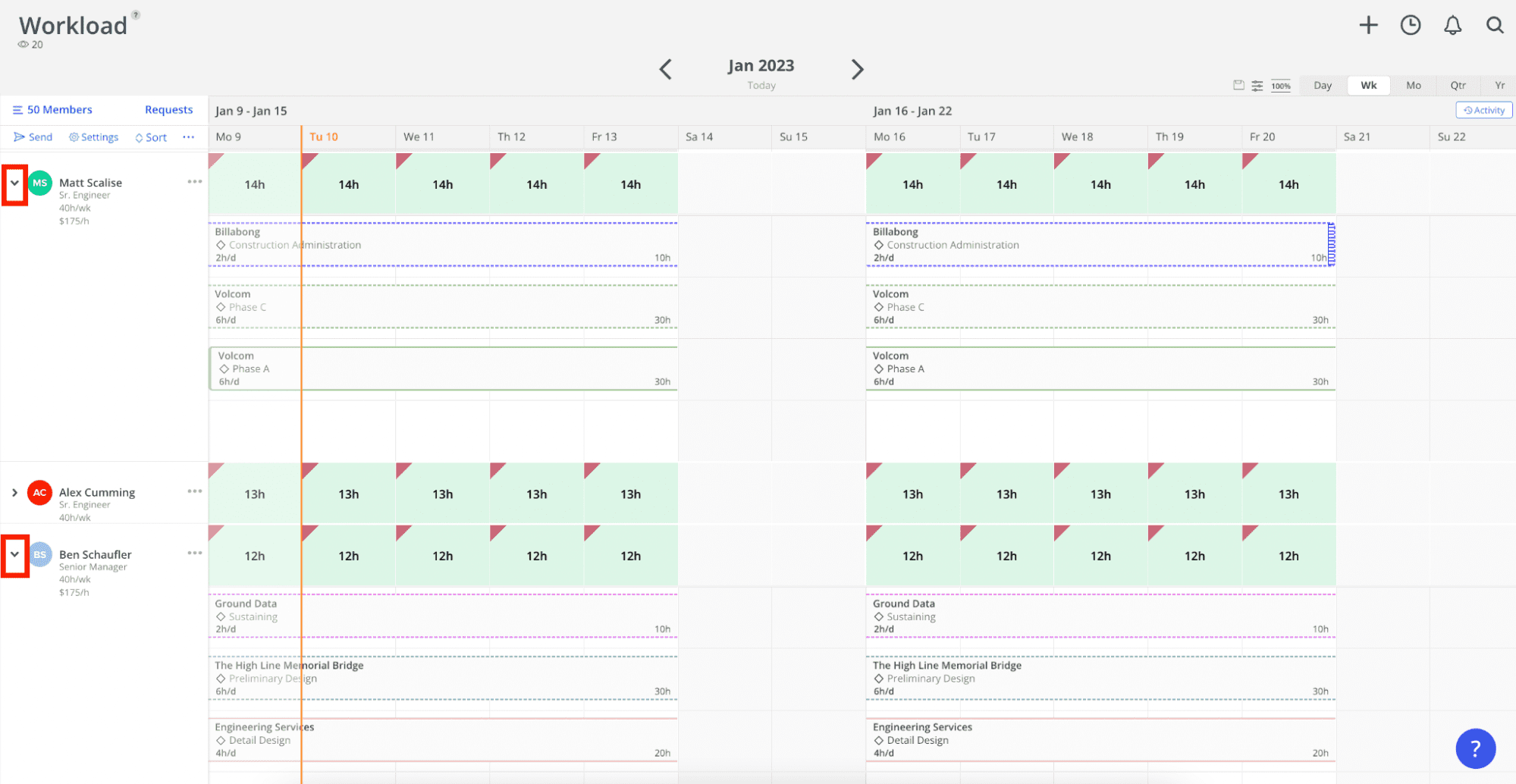
If a team member is overloaded, you can move the plan to another team member or split the task into smaller pieces.
Hover over the “Work Plan” and click the three red dots.
Click “copy” to copy the plan to another team member or move it to another date.
Click “split” to divide the current work plan into two smaller plans.
When your team work plans are ready, click the “send” button in the left-hand sidebar to share work plans and projected timelines with your team members.
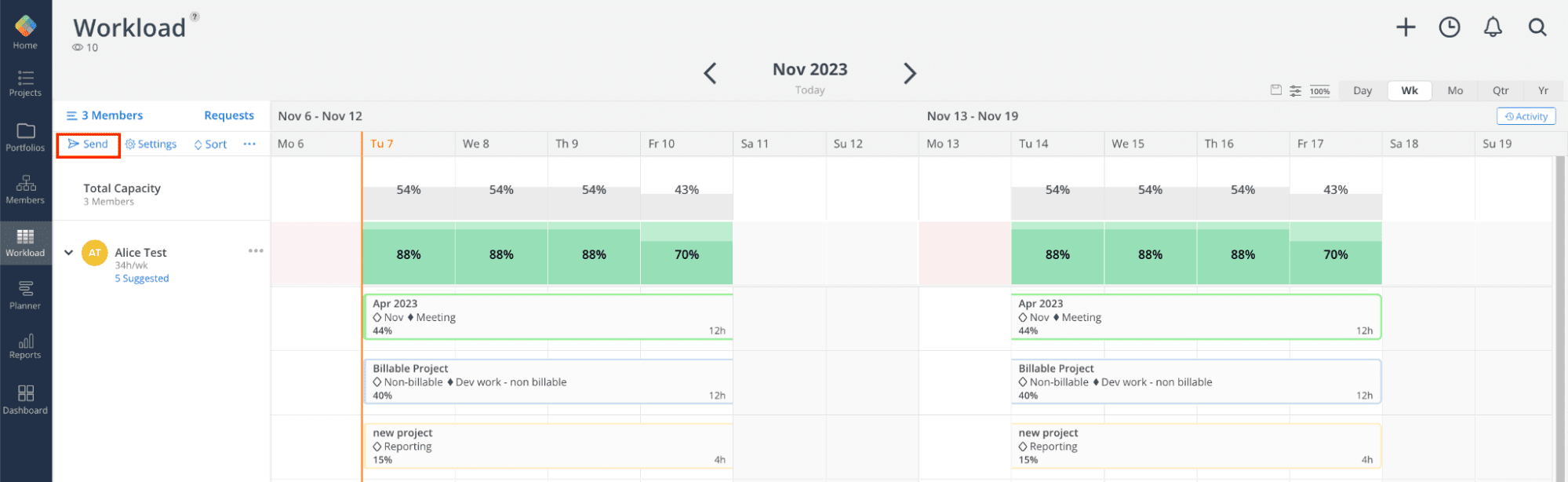 Team members can view their work plans on their “Home” dashboard, giving them all the details they need on what projects to focus on, when, and for how long.
Team members can view their work plans on their “Home” dashboard, giving them all the details they need on what projects to focus on, when, and for how long.
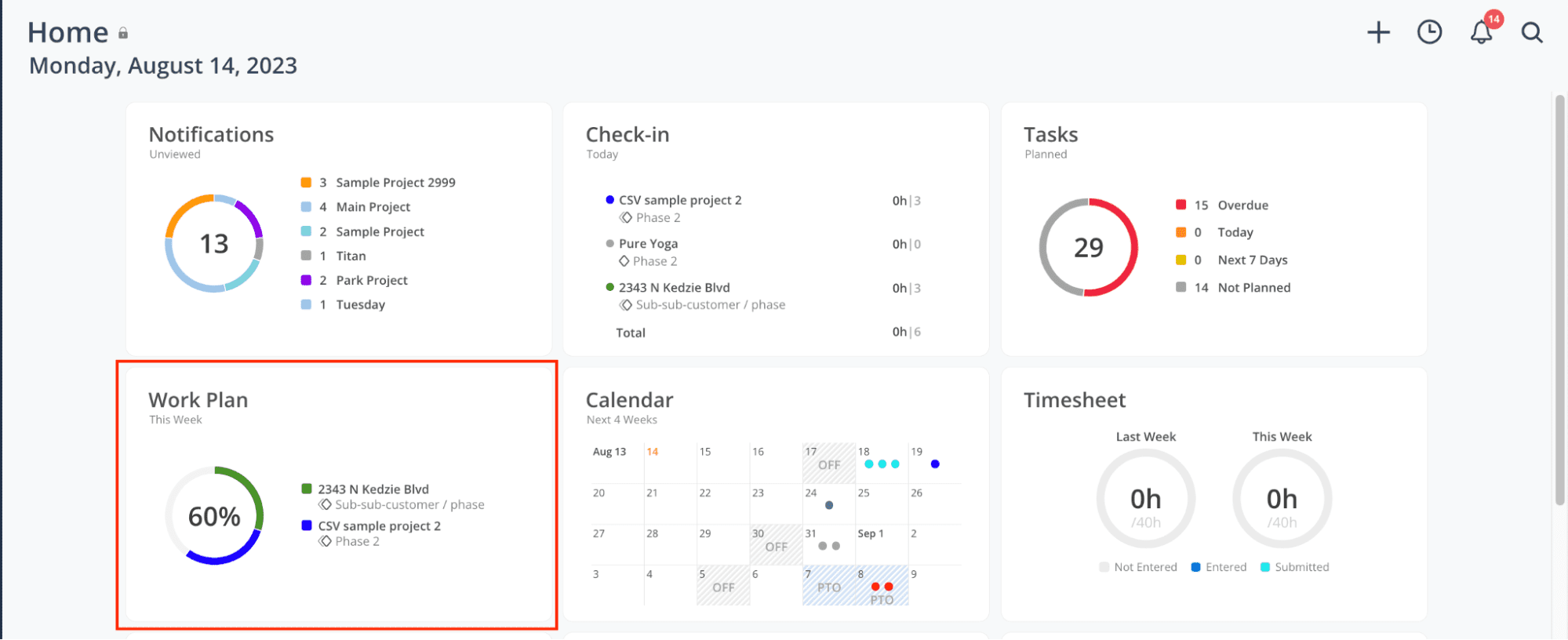
Even better?
Mosaic’s “Suggested Work Plans” and “Team Builder” automate work management and resourcing, saving you time and making more efficient decisions.
For example, the “Suggested Work Plan” works in your “Workload Planner” background to analyze tasks, deadlines, capacity, team skills, and more.
Then, it suggests the right team members for unassigned work to increase utilization.
What you’ll love
AI assistance makes project management a snap. Mosaic’s “Team Builder” tool allows you to assemble the right team for your projects in less time and with greater resource optimization.
Here’s how:
Go to “Staffing” and then select the “Team Builder” tab. Once there, you’ll see available projects in the sidebar.
Select the project you want to build a team to view open roles.
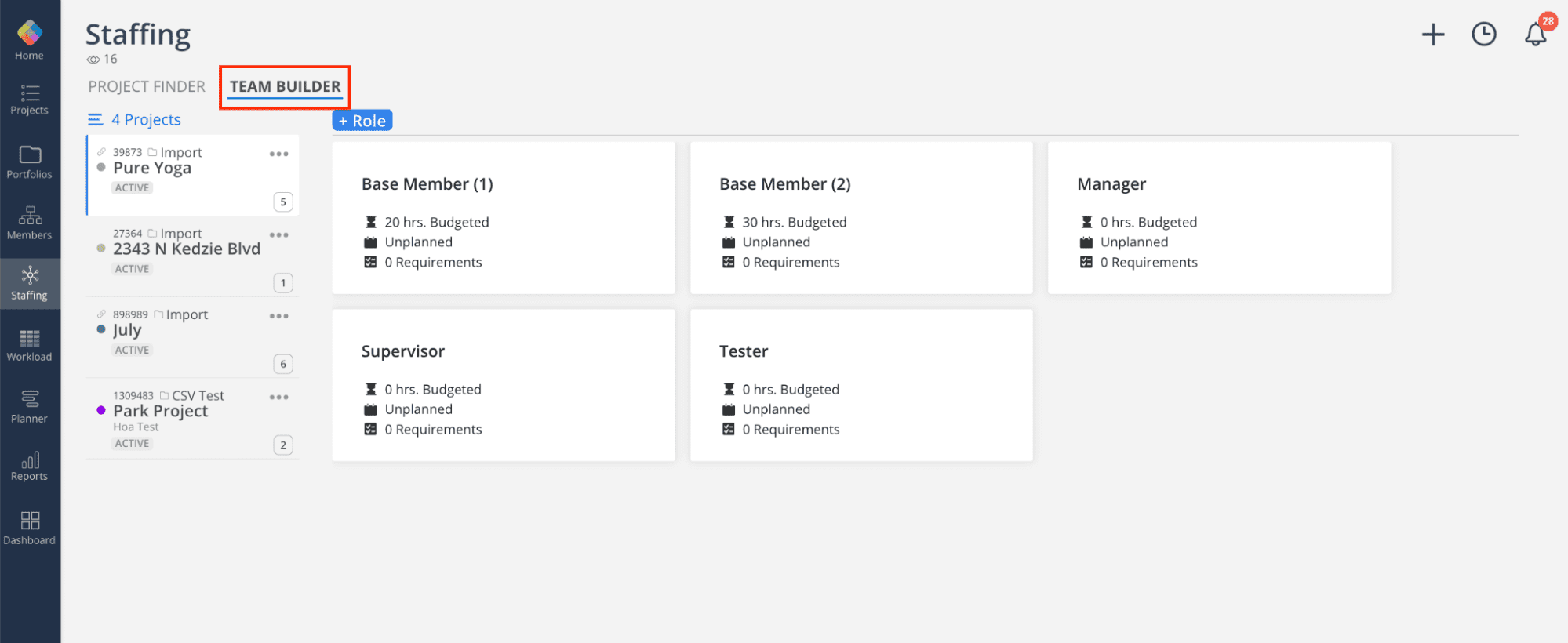
Click on a role’s card to view specifics about the role and associated tasks.
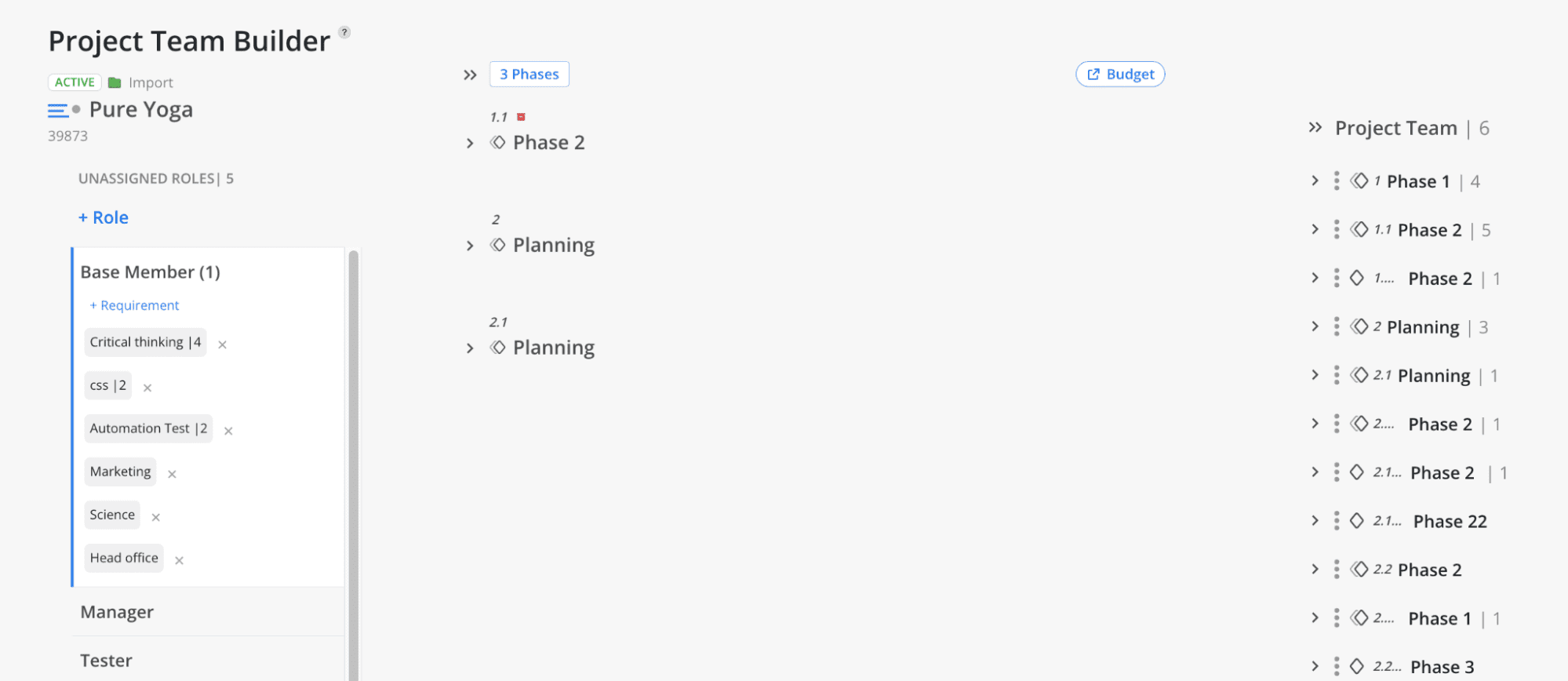
From here, Mosaic’s AI “Team Builder” will analyze the tasks and skills needed for the role against your available team members and assemble suggestions for you.
Click the arrow to toggle open a phase of the project role to see suggestions.
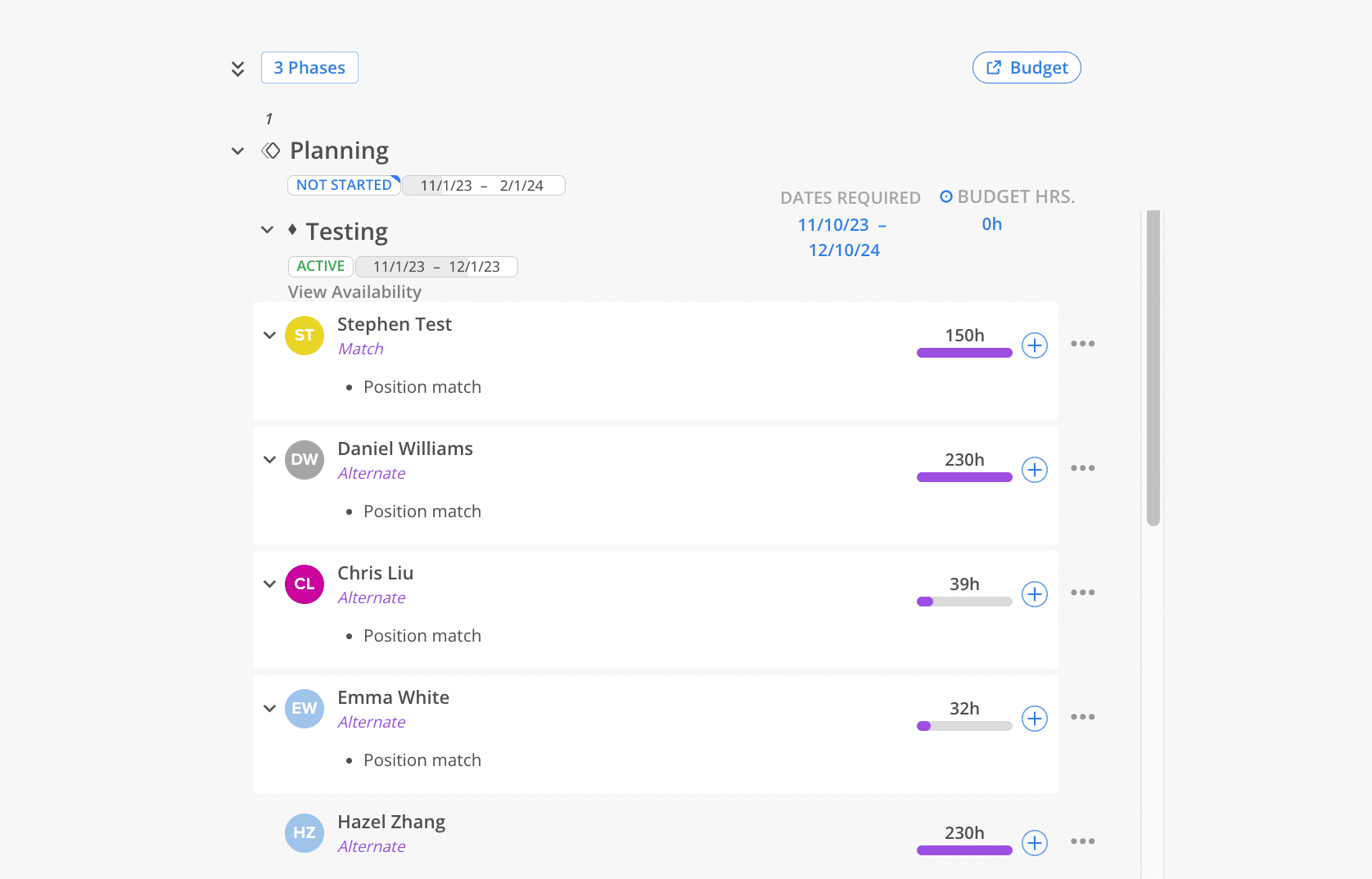
You can then see team members who match the requirements. You can see capacity via a purple progress bar.
Click the toggle arrow by a team member’s name to see details on the team member’s skills. Click the blue “+” button to add them to the project.
Core features of Mosaic you’ll like
- Workload heatmap shows your team’s capacity at a glance, allowing you to see who’s overbooked and who might not have enough to do
- AI “Project Finder” lets you find available team members with the right capacity and skills for your open projects, increasing utilization
- Workload forecast tool uses AI to analyze data from your past projects and predict future workloads, ensuring you have just the right amount of work in the pipeline
- AI “Team Builder” analyzes your team’s skills, availability, location, and other filters to find the right team for your latest project team in minutes
Pricing
Mosaic has three paid plans:
- Team Plan: starts from $9.99 per member per month
- Business Plan: starts from $9.99 per member per month
- Enterprise Plan: starts from $14.99 per member per month
A 30-day free trial is available.
3. Hive
Hive is a collaboration-heavy tool with internal communication tools to keep your team on the same page. It’s perfect for larger teams who want to increase productivity and improve project tracking by keeping all their projects, resources, and communication in one place.
You can drag and drop from the “Resourcing” widget to create assignments and assign them to team members.
Drag across a length of time to create an assignment. You’ll see the assignment pop-up window.
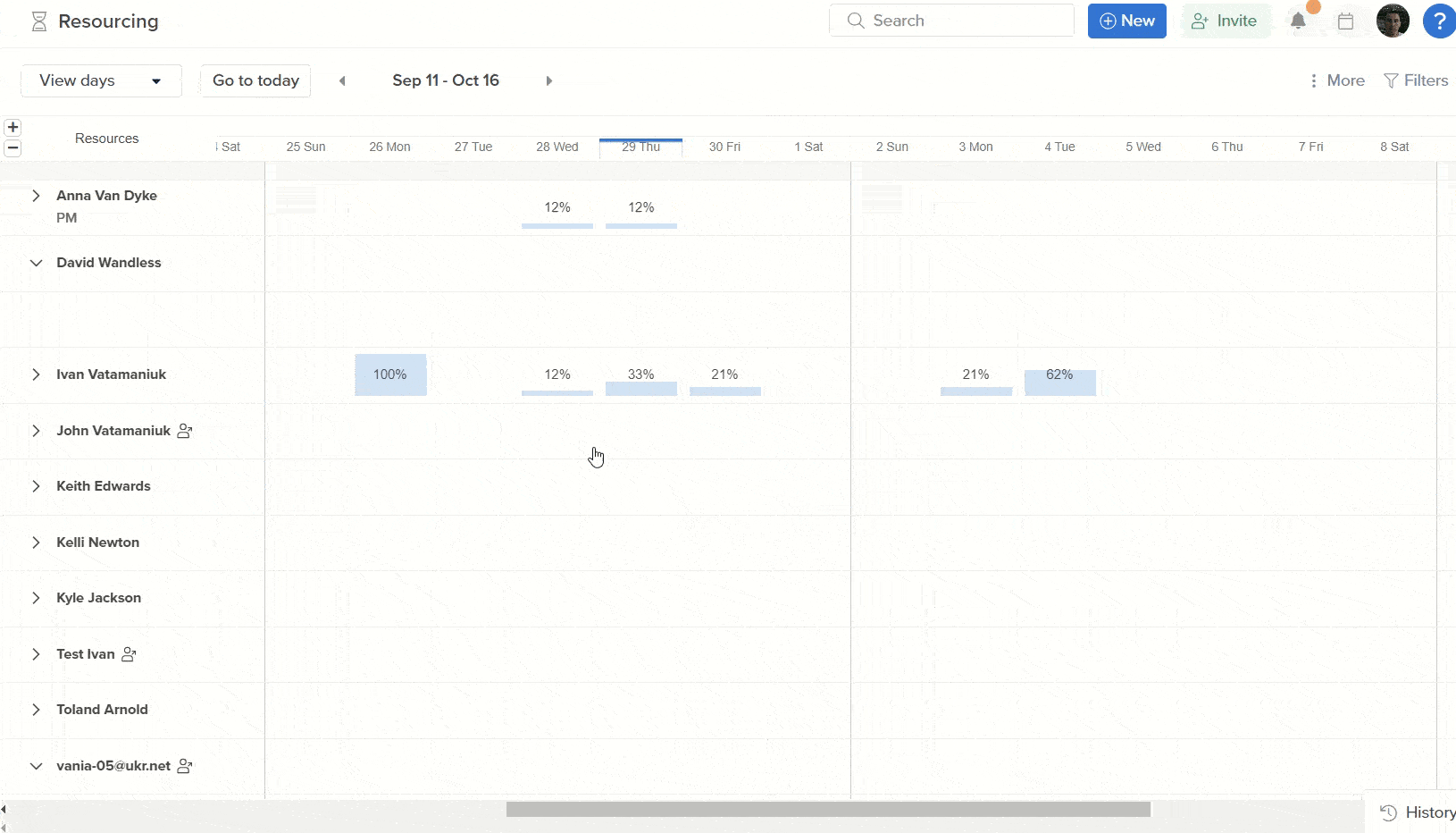
From there, you can select the project, time allocation, add notes, etc.
Click “Confirm assignment” if this work is confirmed and you want to notify the team member. If this is a hold on potential work for capacity planning, leave this box unchecked. Then click “Create.”
The project and updated capacity blocks show up in the “Resourcing” view.
You can also create and assign work from any of the project views. The Gantt chart view is a straightforward way to create work, assign it, and keep things flexible.
How so?
Hive’s “Auto-scheduling” feature allows you to keep tasks grouped on the same timeline, ensuring the whole project stays updated as plans change.
To use “Auto-scheduling,” go to “Projects” and then select the “New Gantt Project.” Click “Add an Action” to add a new task to the project, or click and drag on the timeline view to add a new task during a specific time period.
Once you build your project tasks, click on the empty image icon next to each task to assign it to a team member.
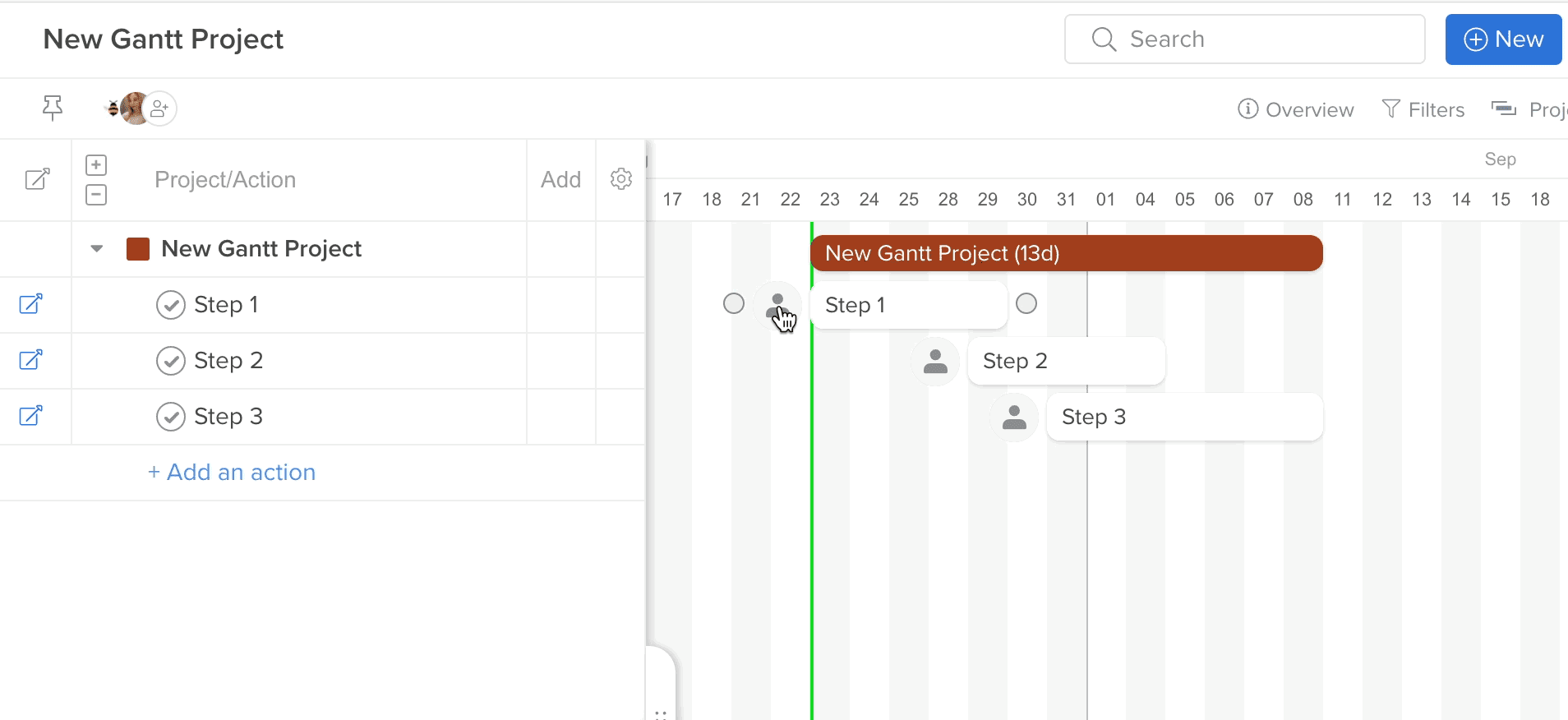
Create a dependency by clicking the circle at the end of a task card and dragging it to the circle at the beginning of the dependent task’s card.
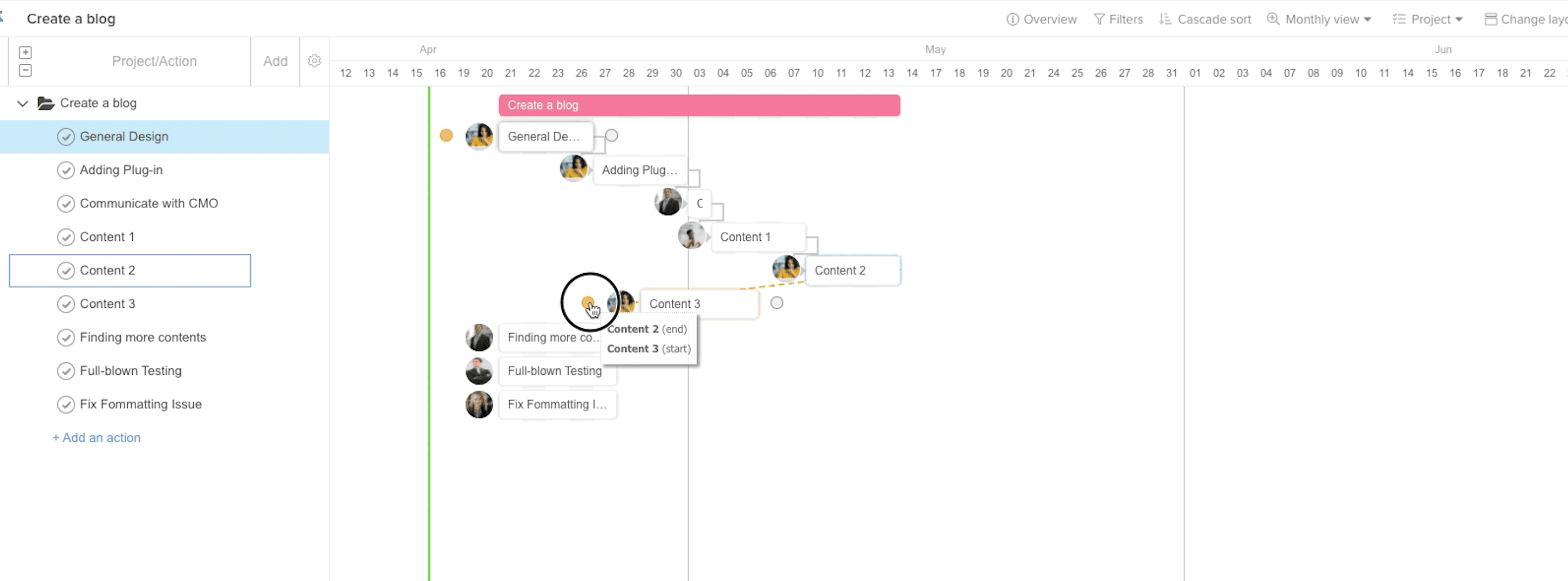
You can turn on “Auto-scheduling” at any point by clicking “More” in the toolbar. Then click “Auto scheduling.”
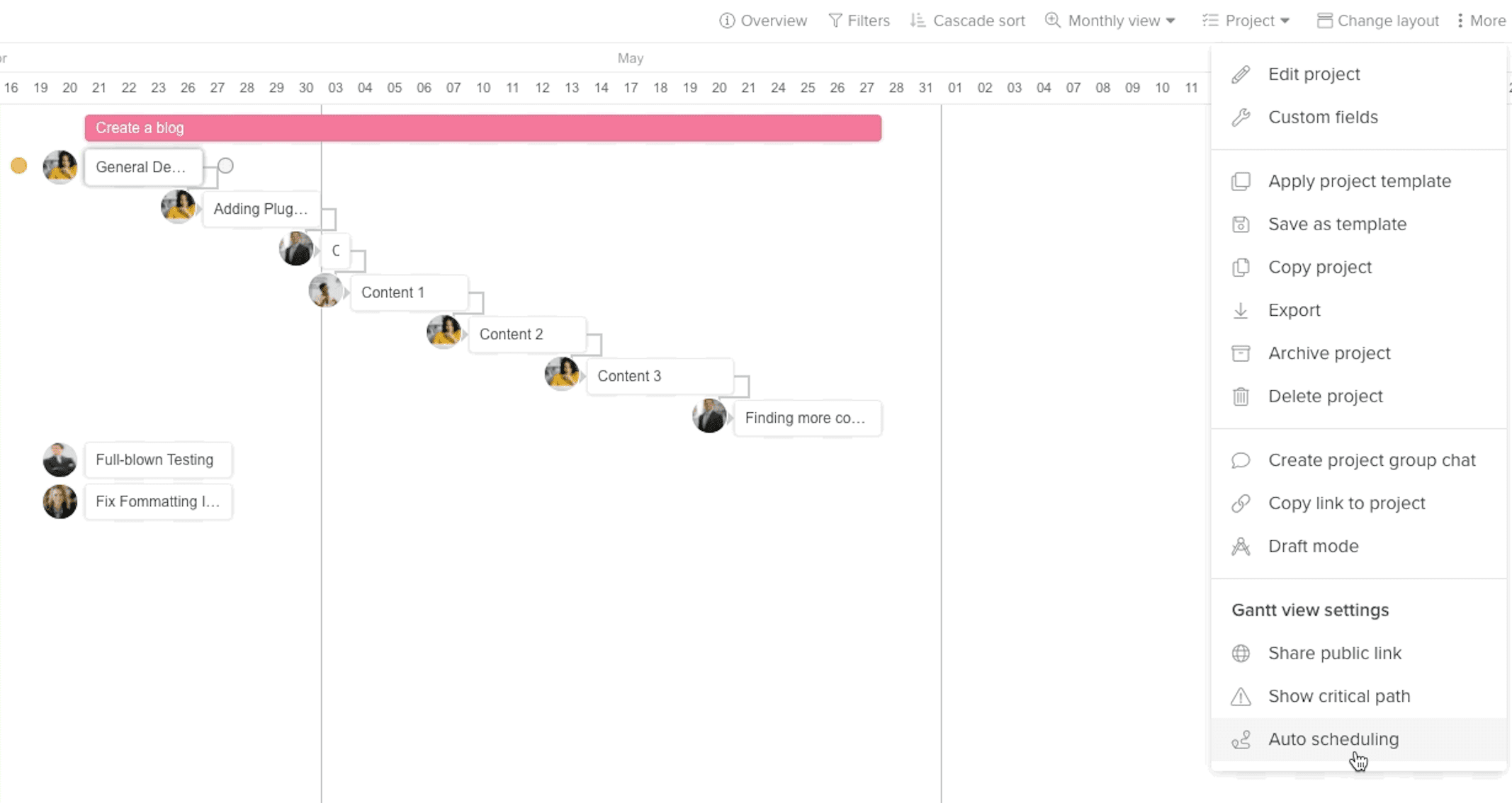
Turn “Auto-scheduling” to “On” to bump dependent tasks forward when the preceding action passes the start date of the dependent action uncompleted.
This allows team members to complete tasks sooner than expected without adjusting the project timeline.
Turn “Auto-scheduling” to “Strict” if you want the entire project with all tasks to move together, no matter what.
Strict auto-scheduling is best for urgent projects that need to get done ASAP. Keep things moving by bumping up dependent tasks as soon as the previous one is complete, and keep your team’s capacity updated constantly.
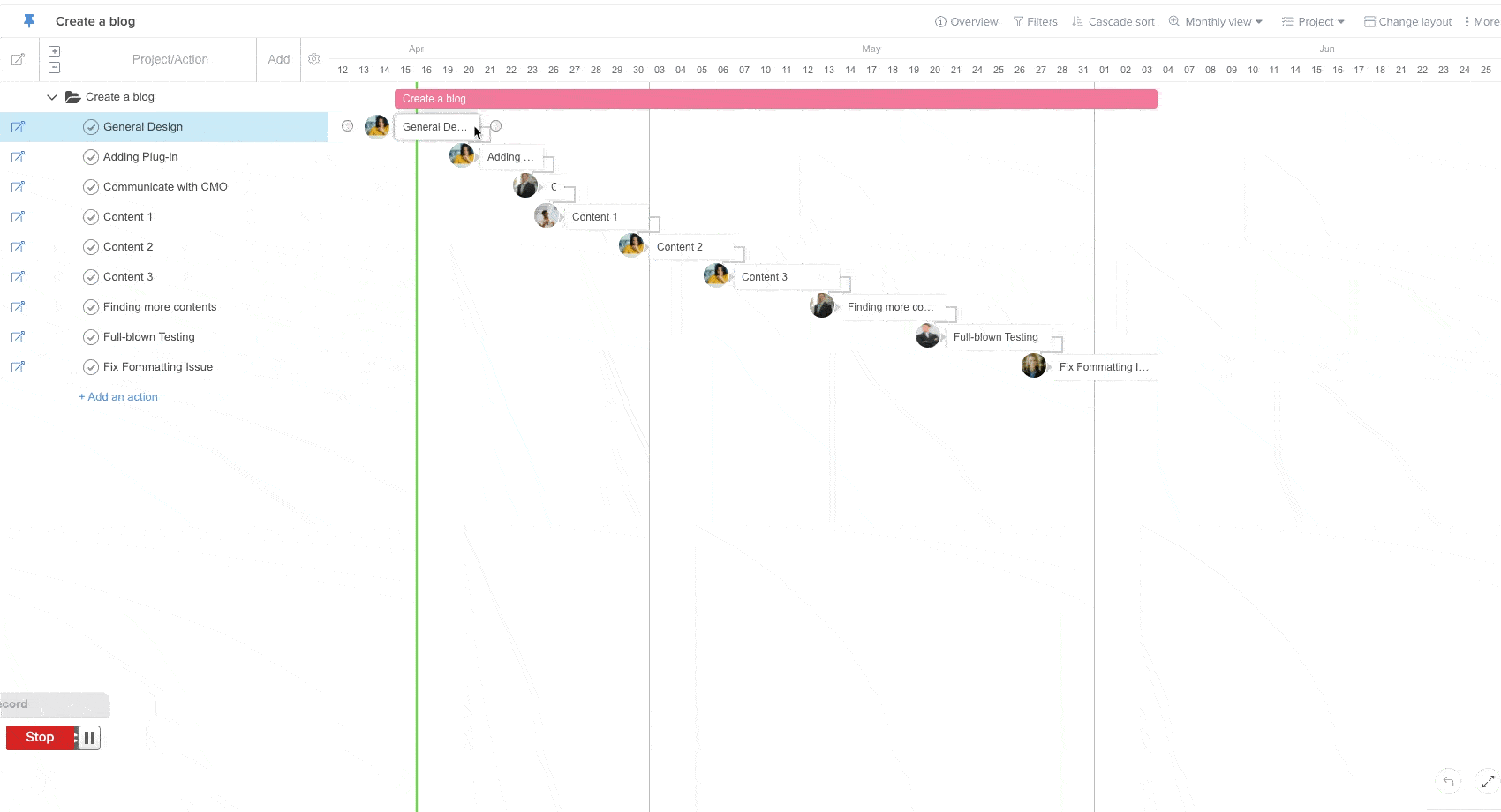
What you’ll love
One thing we like about Hive is that the platform-native messaging allows you to connect with your team with all your project resources handy.
Click “New message” at the bottom left-hand sidebar to open a new message window. Select which team member you’d like to send a message to.
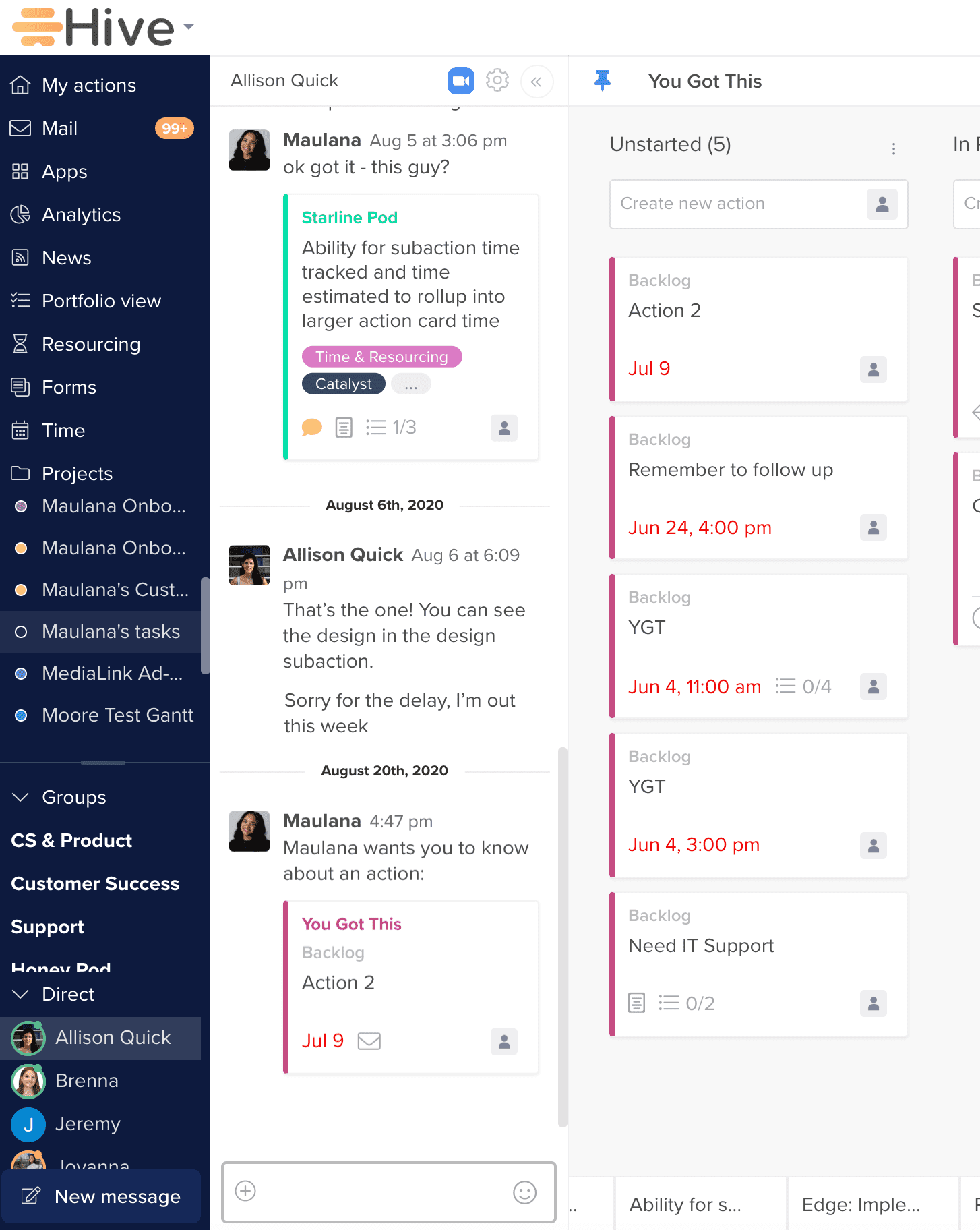
Need to discuss a specific action or task?
Grab the task from your dashboard or calendar and drag it into the chat to send to your teammate.
Core features of Hive you’ll like
- Communication tools like chats, notes, and automated messages keep your team connected and on the same page
- Automatic or manual time tracking lets your team capture every minute, accurately
- Email integration lets you view your inbox in Hive and create or edit tasks directly from emails
- The resourcing team view lets you create teams, staff projects, and manage resource allocation and utilization
Pricing
Hive has a free plan and three paid plans:
- Basic: Free
- Starter: $5 per user per month
- Teams: $12 per user per month
- Enterprise: custom pricing upon request
A 14-day free trial is available.
4. Forecast by Harvest
Small teams that want to improve resource allocation and profit margins through better time-tracking and resource management should consider Forecast by Harvest.
Forecast is a resource planning softwareintegrates with Harvest’s time tracking tool to allow you to visually map out your team’s schedule, compare estimated project hours with tracked time, and visualize project progress and budgets in real time.
From the “Schedule” view, toggle to the “Projects” tab. From here, you’ll be able to see your open projects and can add and assign tasks to team members.
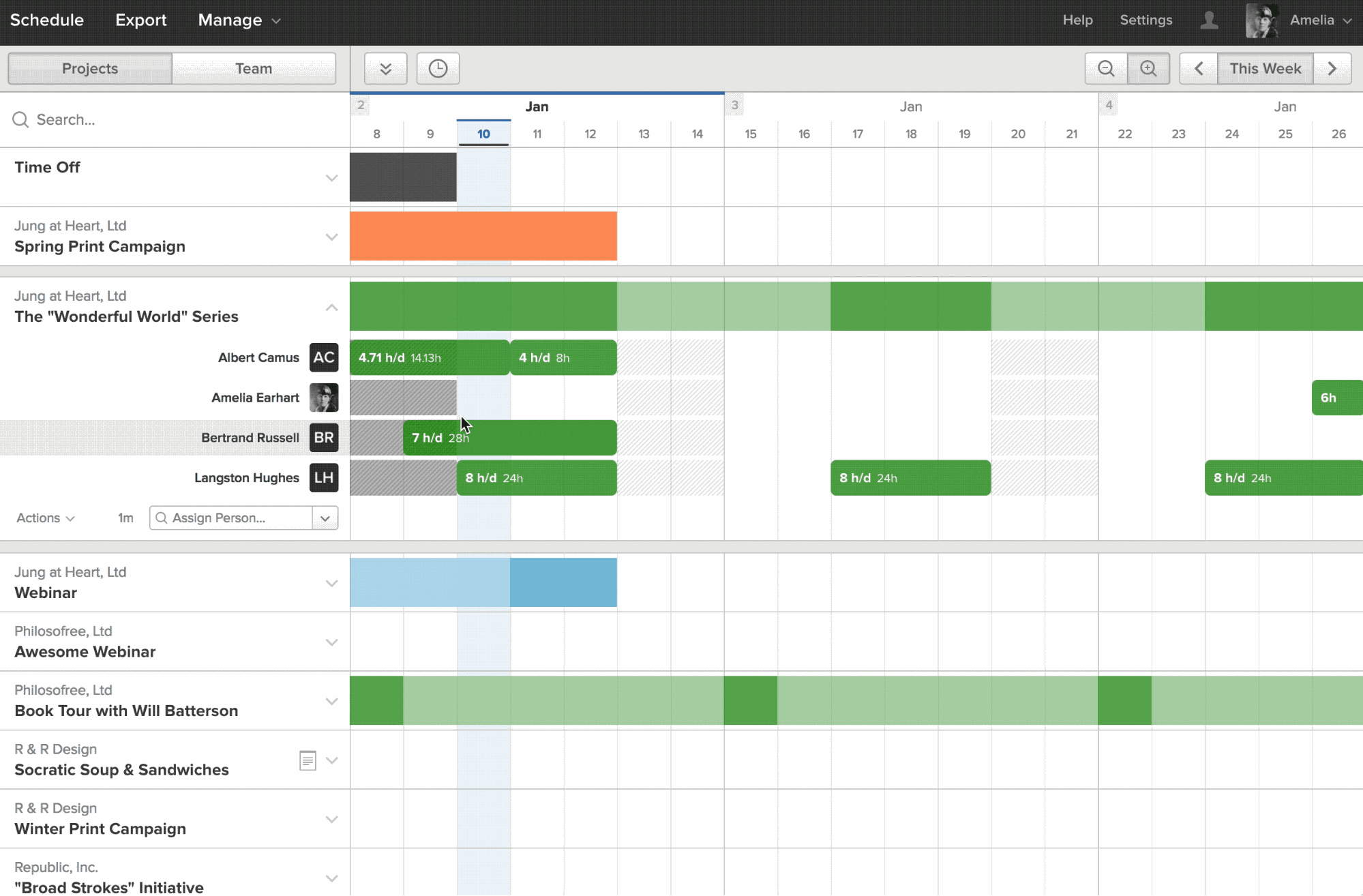
Drag across the appropriate time slots under a team member’s name to create an assignment for them. In the pop-up, you can adjust the total amount of time and allocation. Then click “Save Assignment.”
Just toggle to the “Team” view for a birds-eye view of your team’s capacity.
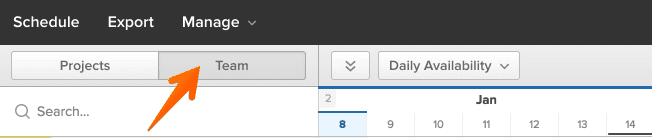
Here, you’ll see a heatmap of how many open hours a team member has or who’s at capacity or overbooked.

You can also manage capacity and forecasting at a project level, using budgeted hours to ensure your projects stay profitable.
From the “Project” view, click the clock icon to load the “Future Scheduled Hours” info bar.
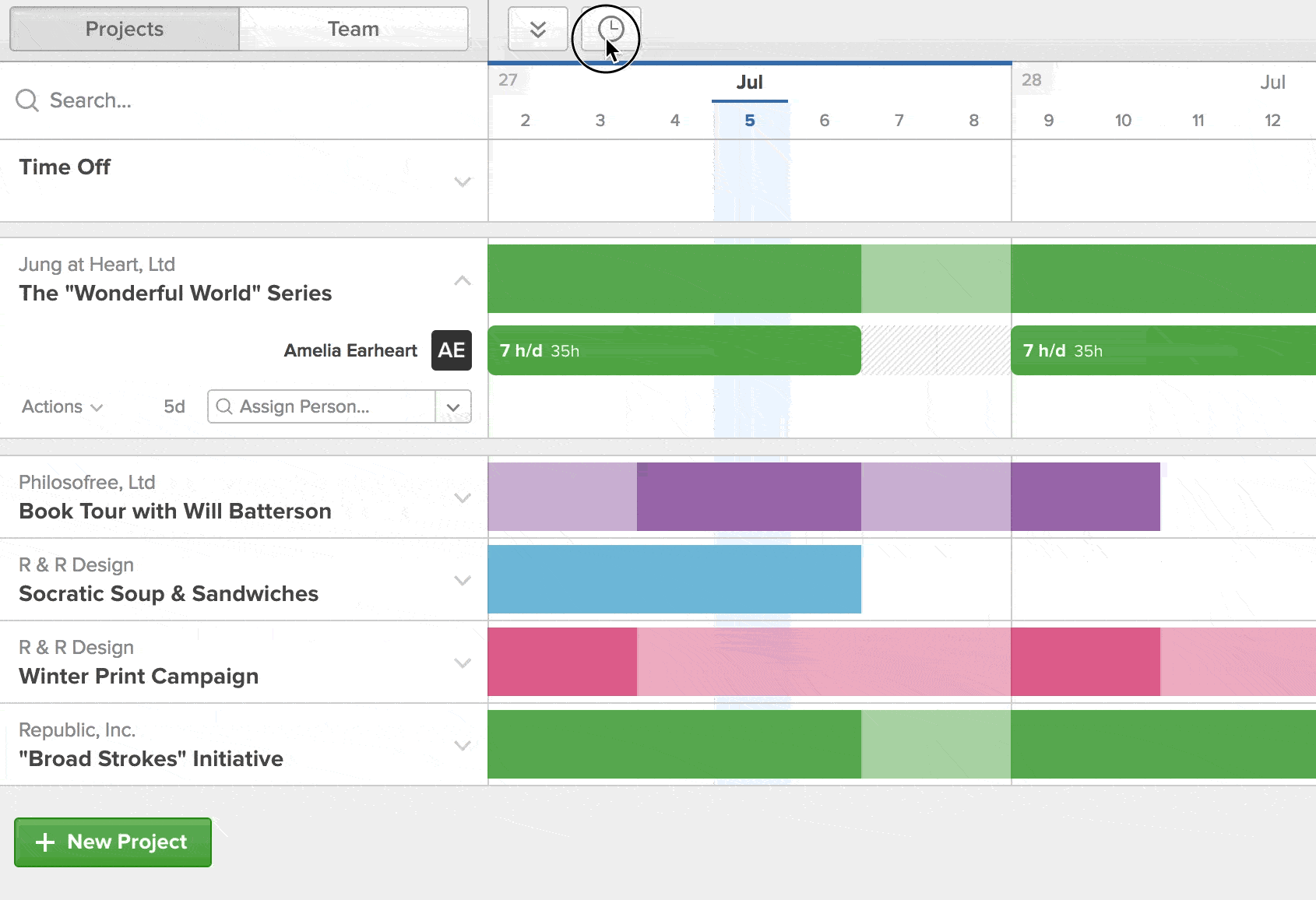
Forecast pulls this data from budgeted hours in Harvest (if your accounts are connected—which they should be!).
This way, you know exactly how many hours you’ve scheduled for each project and the total number of available hours in your budget.
The “Future scheduled hours” combined with the “Team capacity” feature allows you to examine project and team health closely. By closely examining these two views, ensure your team isn’t overworked while keeping projects profitable.
What you’ll love
Integrating Forecast and Harvest allows you to easily see how effective your project forecasting is using the Estimates vs. Actuals report.
Go to the “Project Home” and then toggle the view to “Hours per week.”
Forecasted hours appear in shaded gray, while actual tracked hours (imported from Harvest) are shown in black.
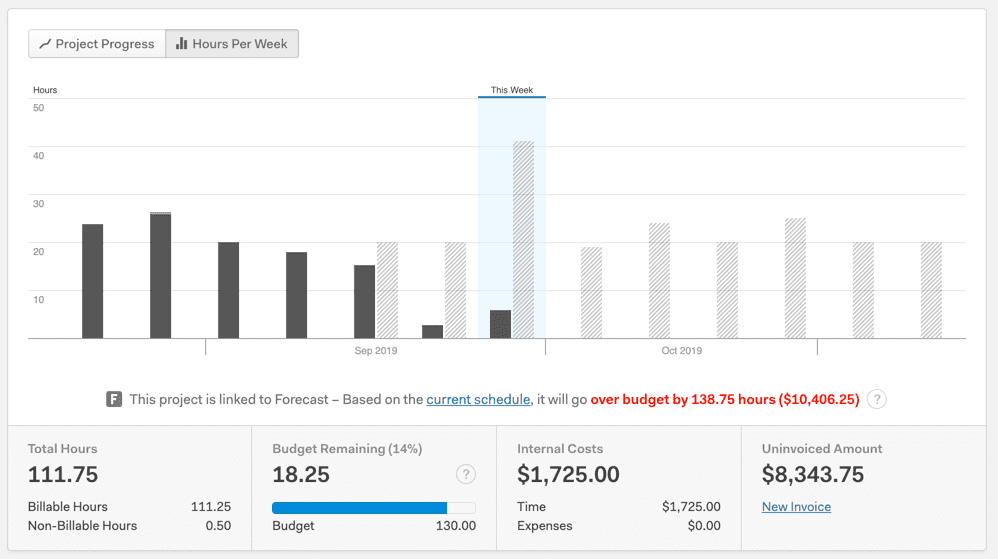
Forecasted hours show you if you’re at risk of going over budget on a project. Comparing tracked hours to estimates allows you to see big-picture trends for your estimates’ accuracy.
To get further details, select the “Team” tab.
You’ll see each team member’s “Estimated Hours,” “Actual Hours,” and “Remaining Hours” on this project.
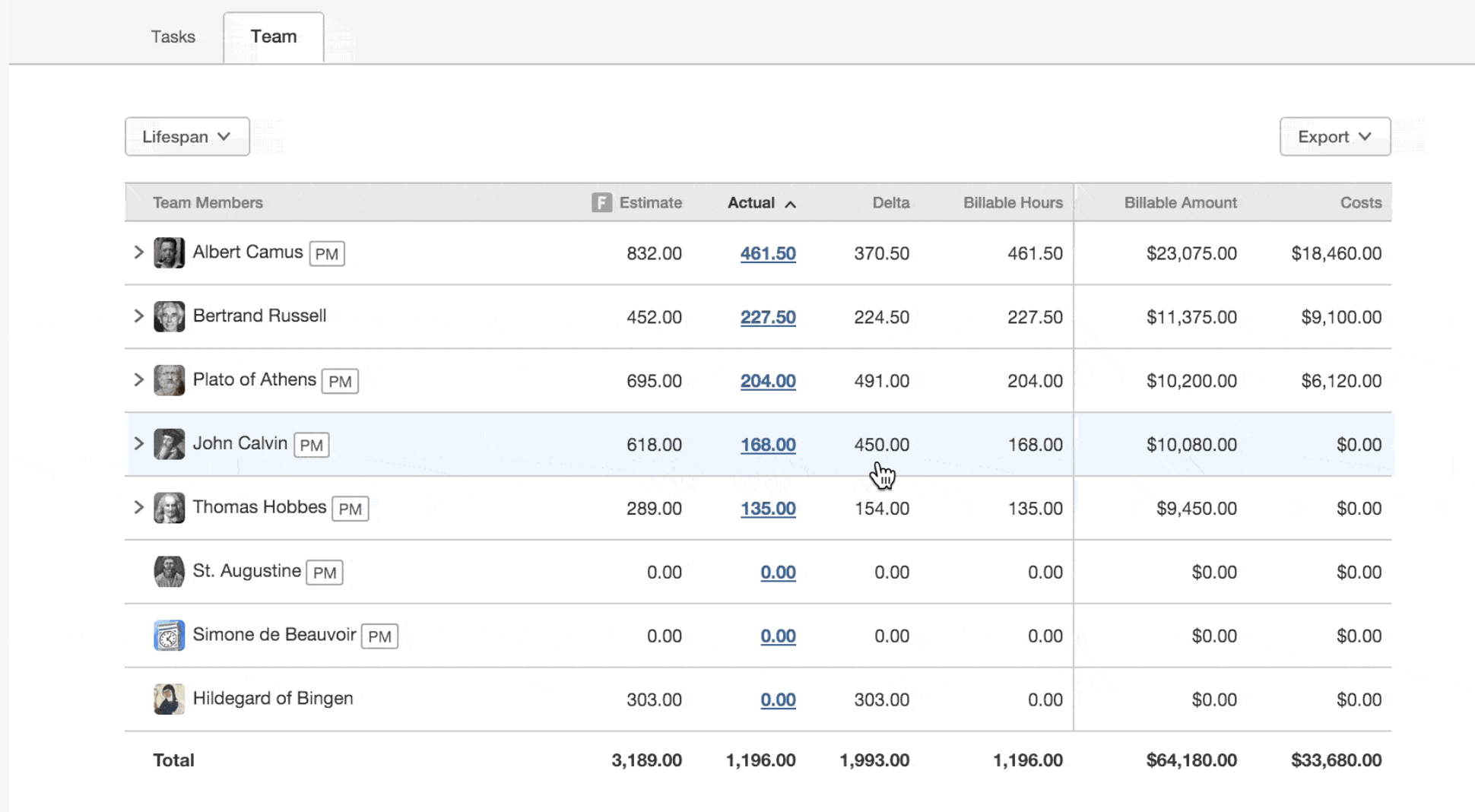
From here, you can easily see which team members are going over hours on the project or which team members can take on more work.
Core features of Forecast by Harvest you’ll like
- Visual resource planning tools let you see your team’s capacity and availability for the day or week in at-a-glance view
- Weekly burn reports let you keep tabs on your projects and see how you stack up against your budget
- Estimates vs. actuals reporting shows you big-picture visuals and granular data on how your actual hours measure up to your budgeted estimates, letting you keep projects and team members on track
- Integration with Harvest time tracking gives you additional features and forecasting on budgeted hours and resource utilization
Pricing
Forecast offers one simple pricing plan:
- Forecast: $5 per person per month
A 30-day free trial is available.
5. Resource Guru
Resource Guru’s strengths lie in its project resource planning tools. We recommend it for hybrid teams managing spaces, people, and other resources across different time zones and schedules.
In the “Visual Scheduler,” you’ll see your entire team’s schedule in a single view. Click the “Availability Bar” toggle in the menu bar to toggle on availability bars and easily see when team members have capacity (green) and are fully booked (red).
To make a booking, drag across the dates for your task in a team member’s calendar.
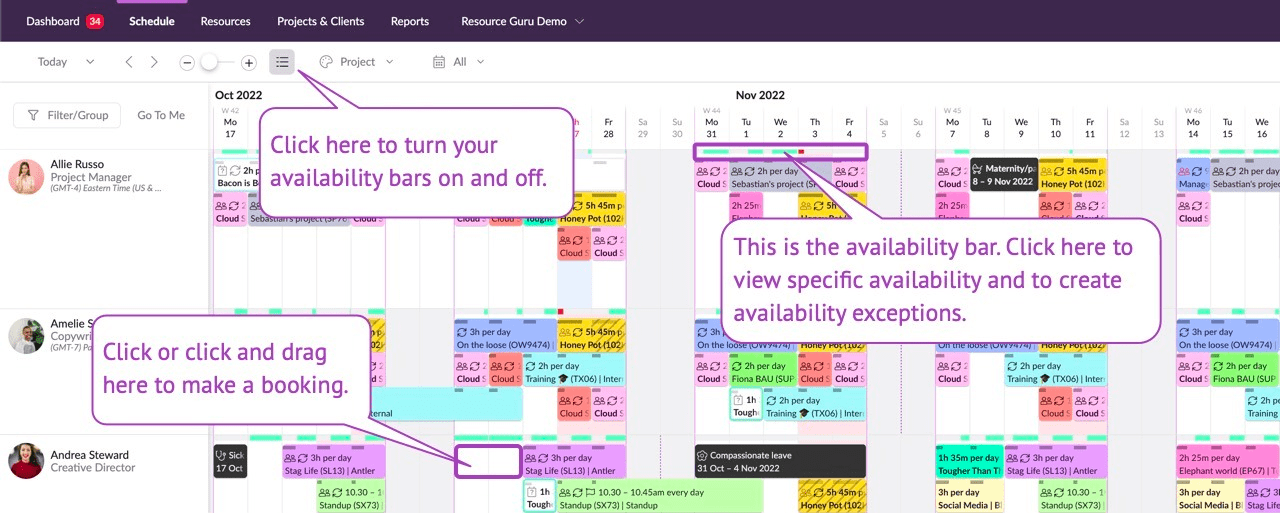
You’ll see a new booking pop-up allowing you to add specific time frames, assign it to a project, make it repeat, and more.
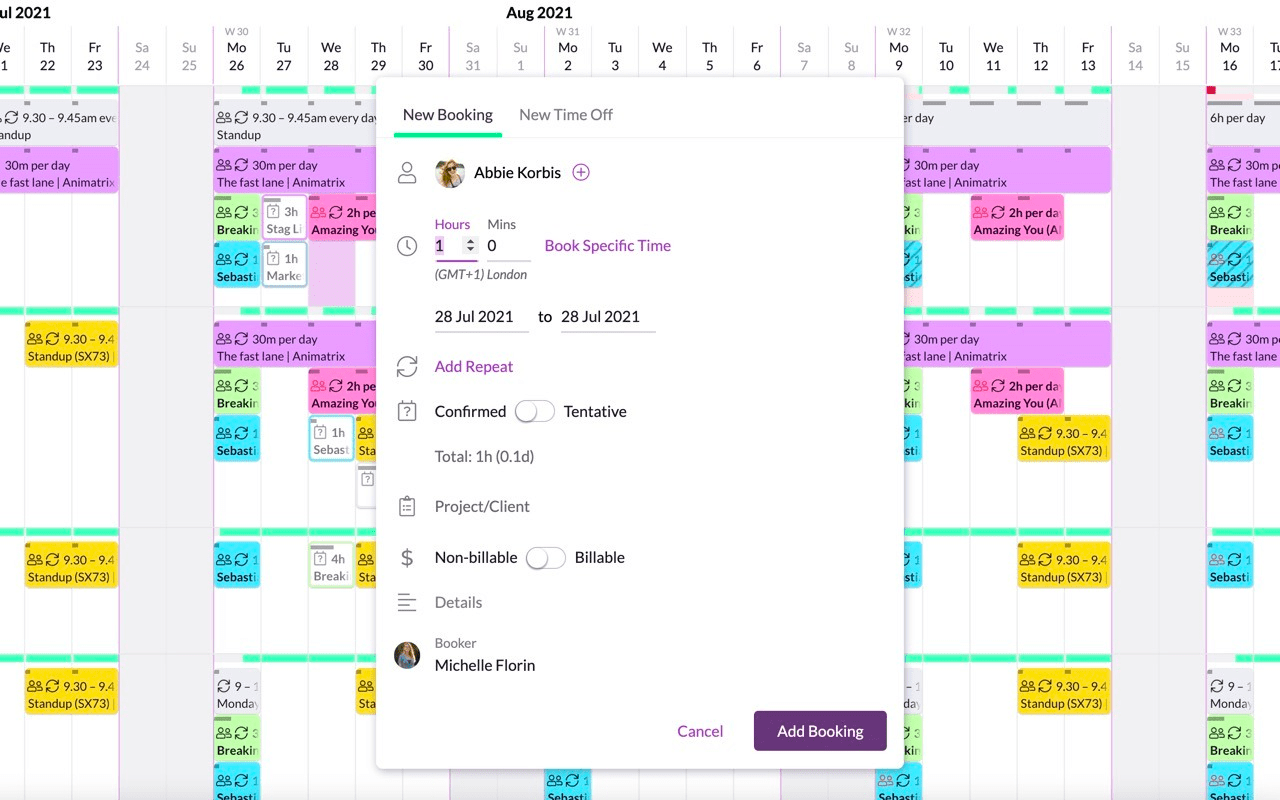
Time zone and schedule support features allow you to set custom capacity and work hours for each team member, so you’ll never accidentally schedule work during someone’s vacation or at midnight in their time zone.
If you try to assign a task to a resource unavailable for your booking, you’ll see the “Booking Clash” pop-up.
From here, you can choose one of two options: “add it to the waiting list” or “add it with overtime.”
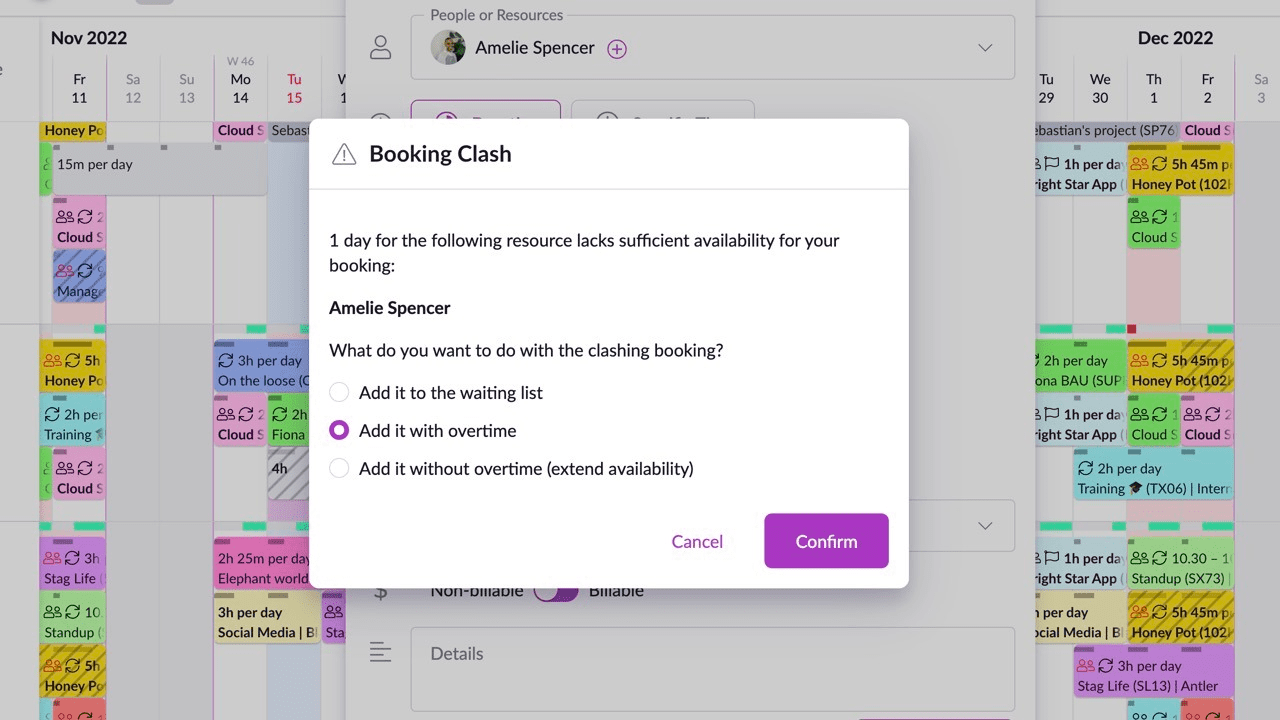
Clicking “add it to the waiting list” will place an unconfirmed booking on that resource. Waiting list bookings show in the calendar with diagonal stripes to remind you to resolve them.
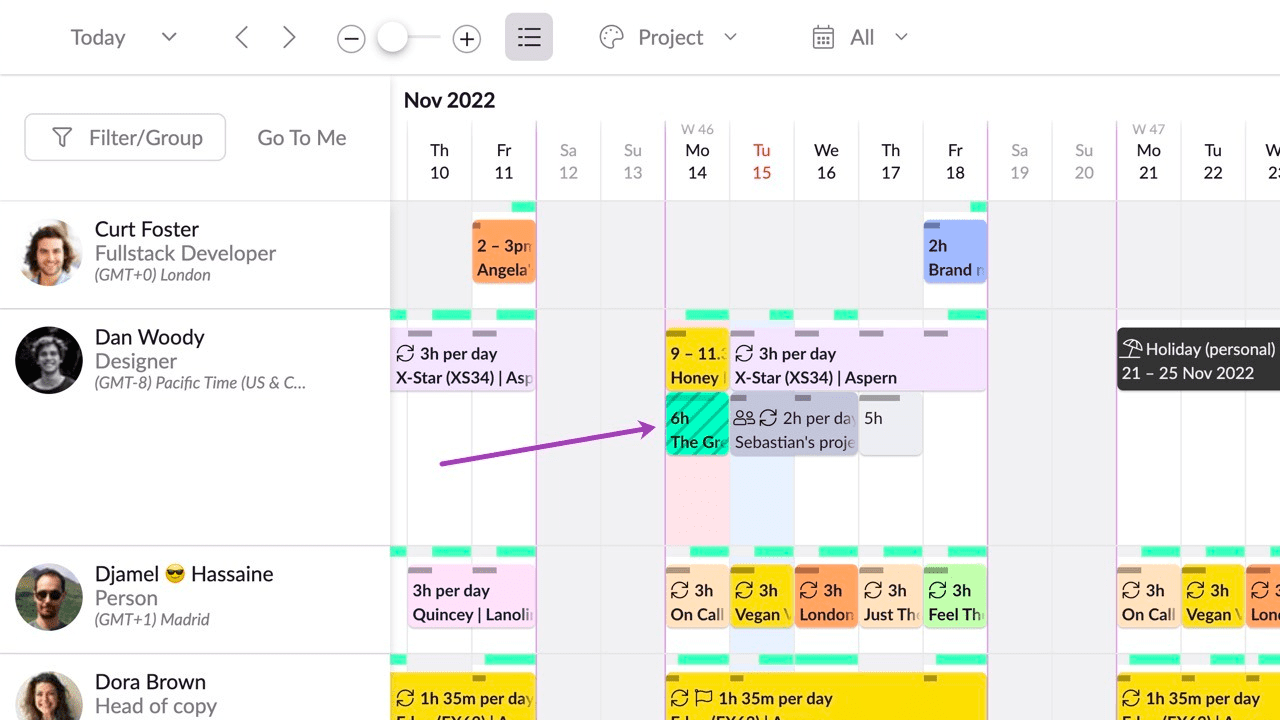
To resolve waiting list issues, go to “Reports,” then select the “Resources” view.
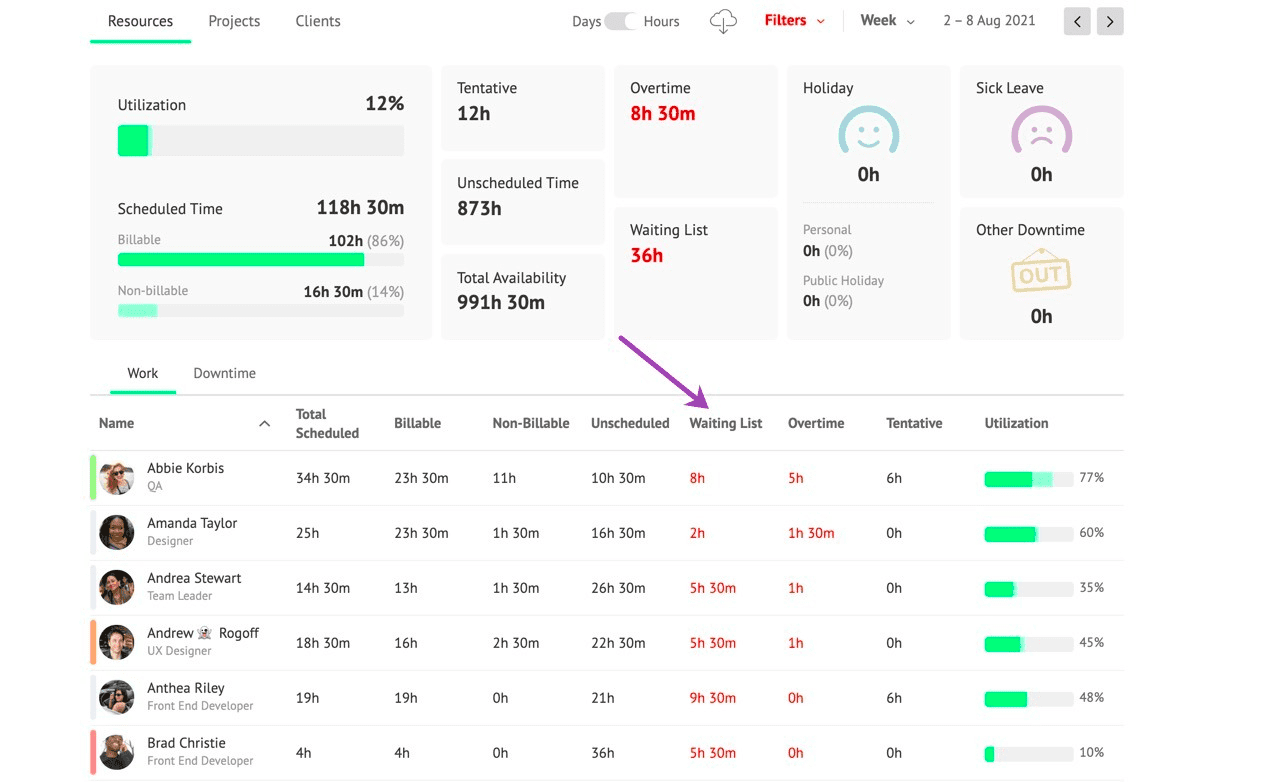
You’ll see the total waiting list hours in a widget on the dashboard. In the “Work” table below, click the “Waiting List” header to sort by team members with waiting list bookings.
You can then see if the team member has capacity another day or week to move the waiting list booking to, assign it to another team member with more capacity, or hire freelancers or other resources as needed.
What you’ll love
Resource Guru’s scheduling tools include clash management, time zone support, waiting lists, and approvals features to help protect your team member’s schedules and prevent overscheduling and booking conflicts.
For example, the approvals process protects your team’s time, especially if you’re working on a distributed team with many project requests for key team members.
If a booking requires approval from a manager or other team member, you’ll see the “Booking approval needed” flag when you assign a new project.
You can assign the work as usual, then click “Request Approval.”
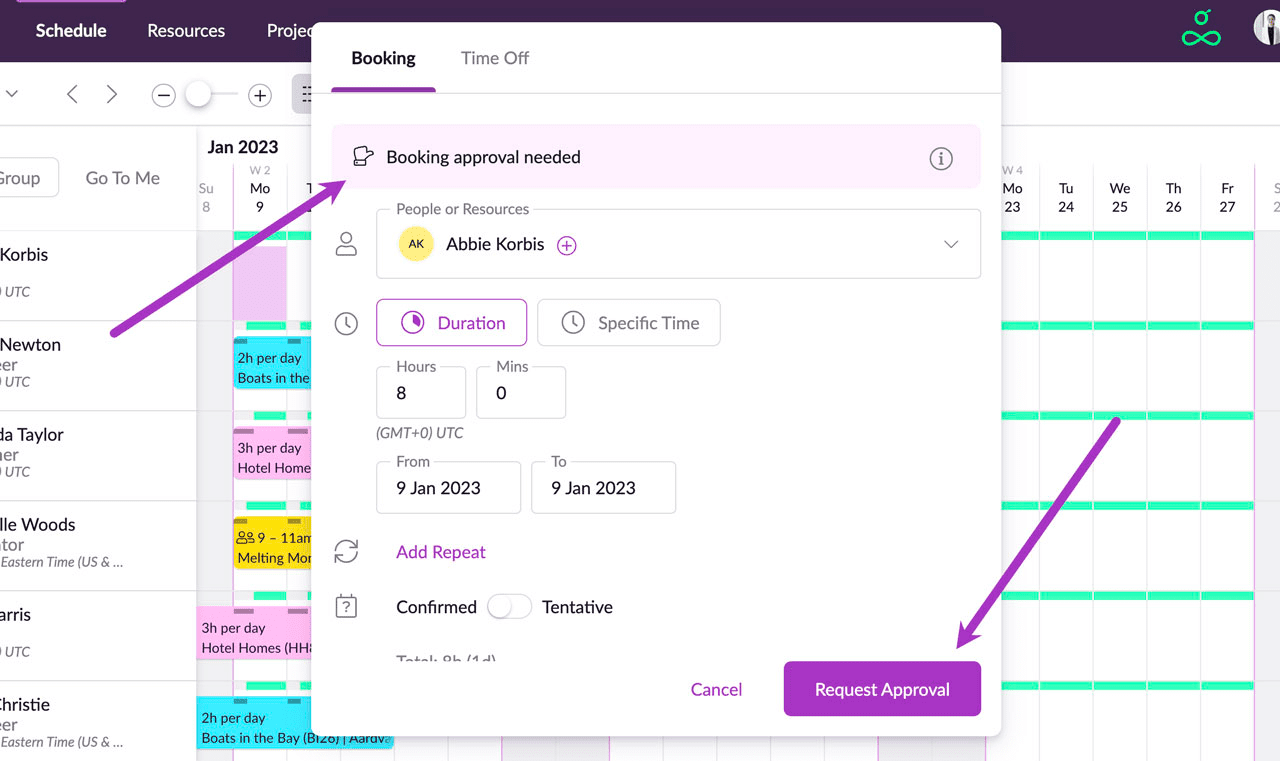
Approvers are notified immediately via email of your request. To approve a booking request, click “Schedule” or “Dashboard.”
Your pending approvals will be in the sidebar under the “Approvals” tab. Click the “Approvals” tab to view details of the request, and quickly click “Approve” or “Decline” based on your team’s availability.
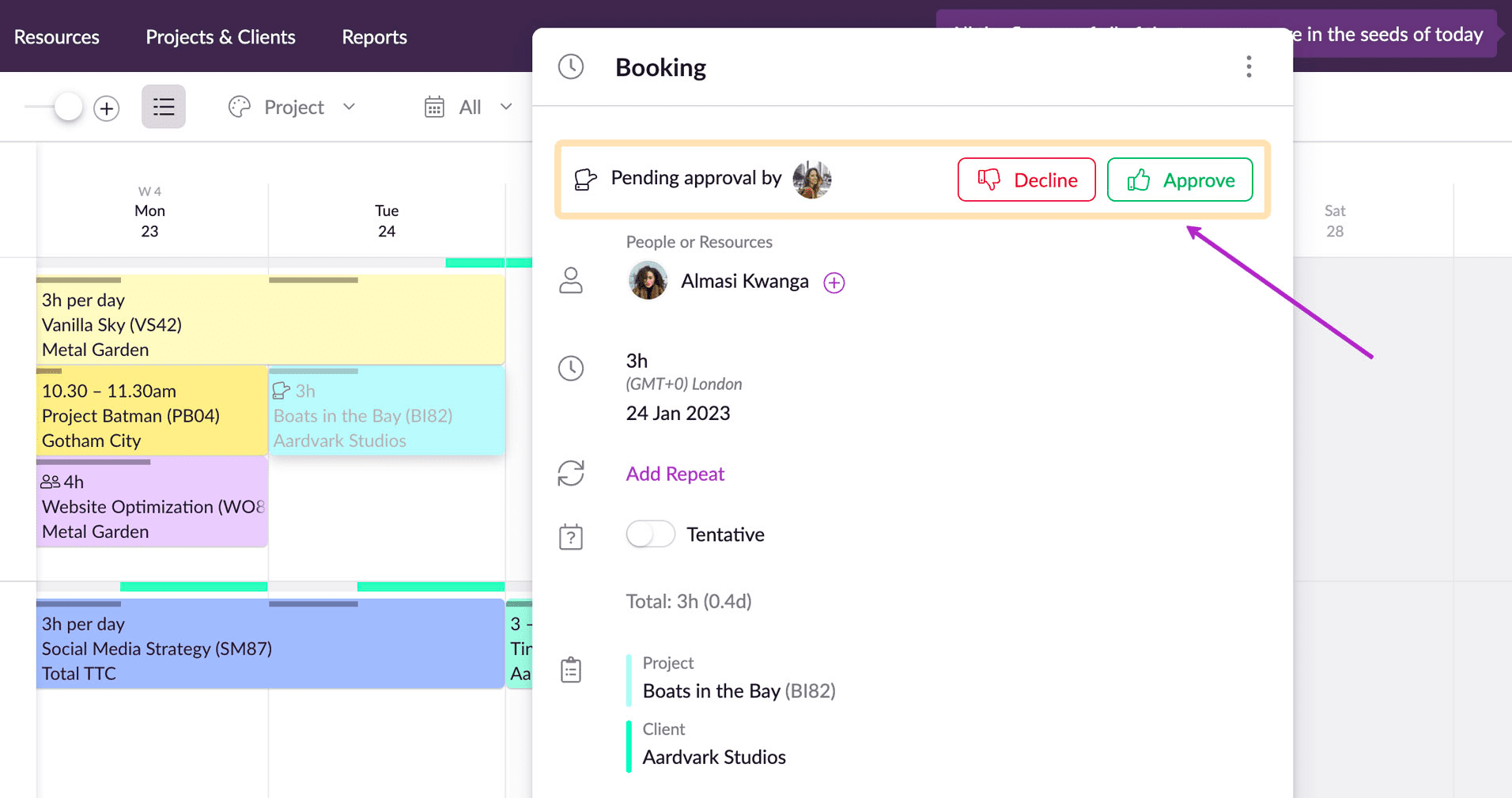
This approval process ensures managers can protect their team’s time while making cross-team collaboration easier and more efficient. One-click approvals allow you to keep work moving forward quickly while giving managers greater control.
Core features of Resource Guru you’ll like
- Drag-and-drop visual scheduling makes it easy to reassign work and flexibly adjust schedules to optimize workloads and resource allocation
- Custom resource fields allow you to tag and filter resources based on skills, location and more to find the best resource for the job easily
- Clash management and waiting list features prevent overscheduling and protect your team against burnout
- Non-human resource scheduling allows your team to schedule meeting rooms, tools, equipment, or any other resources
Pricing
Resource Guru has three paid plans:
- Grasshopper: $5 per person per month
- Blackbelt: $8 per person per month
- Master: $12 per person per month
A 30-day free trial is available.
6. Wrike
Wrike’s project management and resource scheduling tools are very granular and collaborative, making it a good choice for large teams managing multiple projects.
Everything from Gantt charts to calendars and straightforward task lists helps you manage teams and projects seamlessly.
For example, “Workload Charts” include a built-in backlog feature for all those tasks that get pushed off—and help you ensure they get scheduled back in.
Go to “Home” and select “Workloads” from the panel on the right. Use the “View by” dropdown to select “People.”
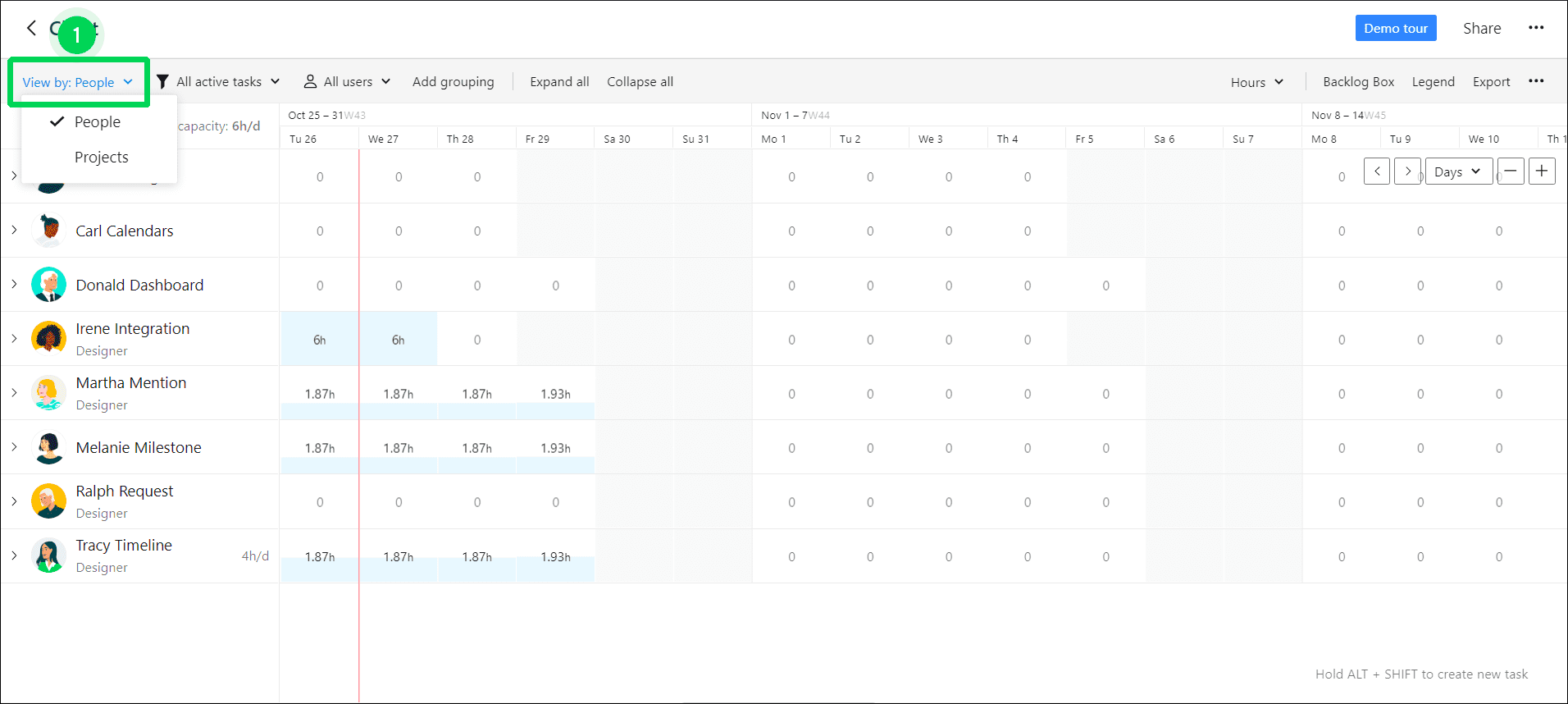
You’ll then see your entire team and their scheduled hours each day. A blue-shaded bar shows you their scheduled hours against their total capacity.
You can click “Backlog Box” in the toolbar to open a list of all your backlogged tasks.
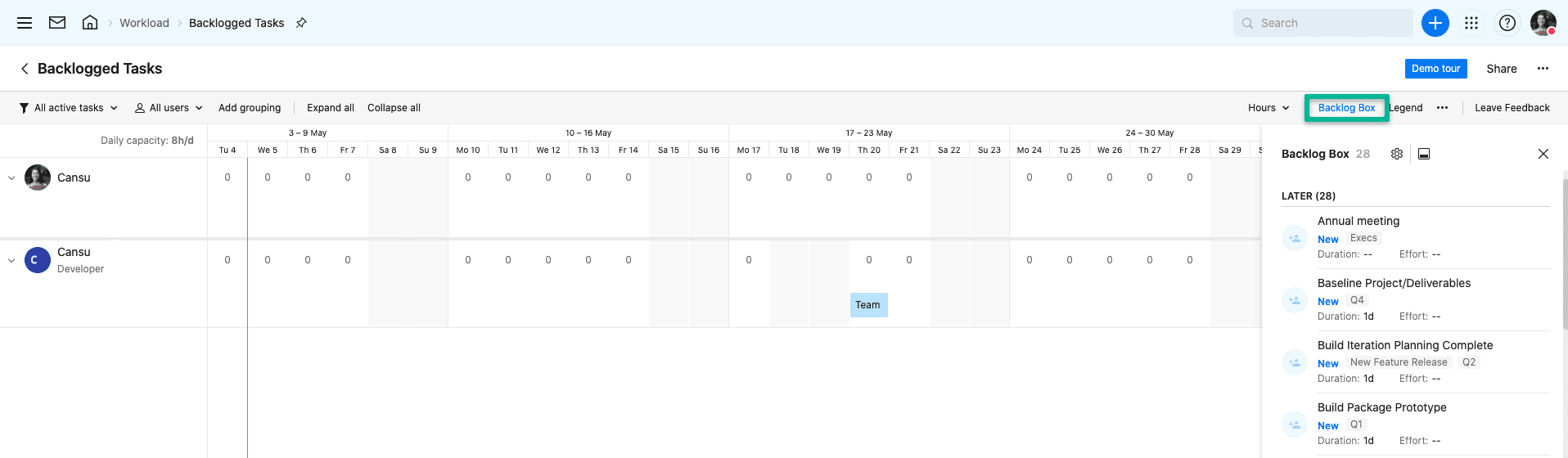
Click on each task to assign it to a team member with the right skills and capacity.
Have a huge list of team members? Click the “All users” dropdown to filter team members in the view by capacity, skill, or department.
Even if you have tons of projects going at once, you can still ensure you catch every task, big or small, and assign it to a team member with capacity.
What you’ll love
Wrike also offers custom report options, which some smaller software doesn’t. Wrike can help you get the level of detail you need if you have very specific or unique reporting needs.
From the homepage, click “Reports” in the right-hand sidebar. Then, select “Custom Report” under “Create a report.”
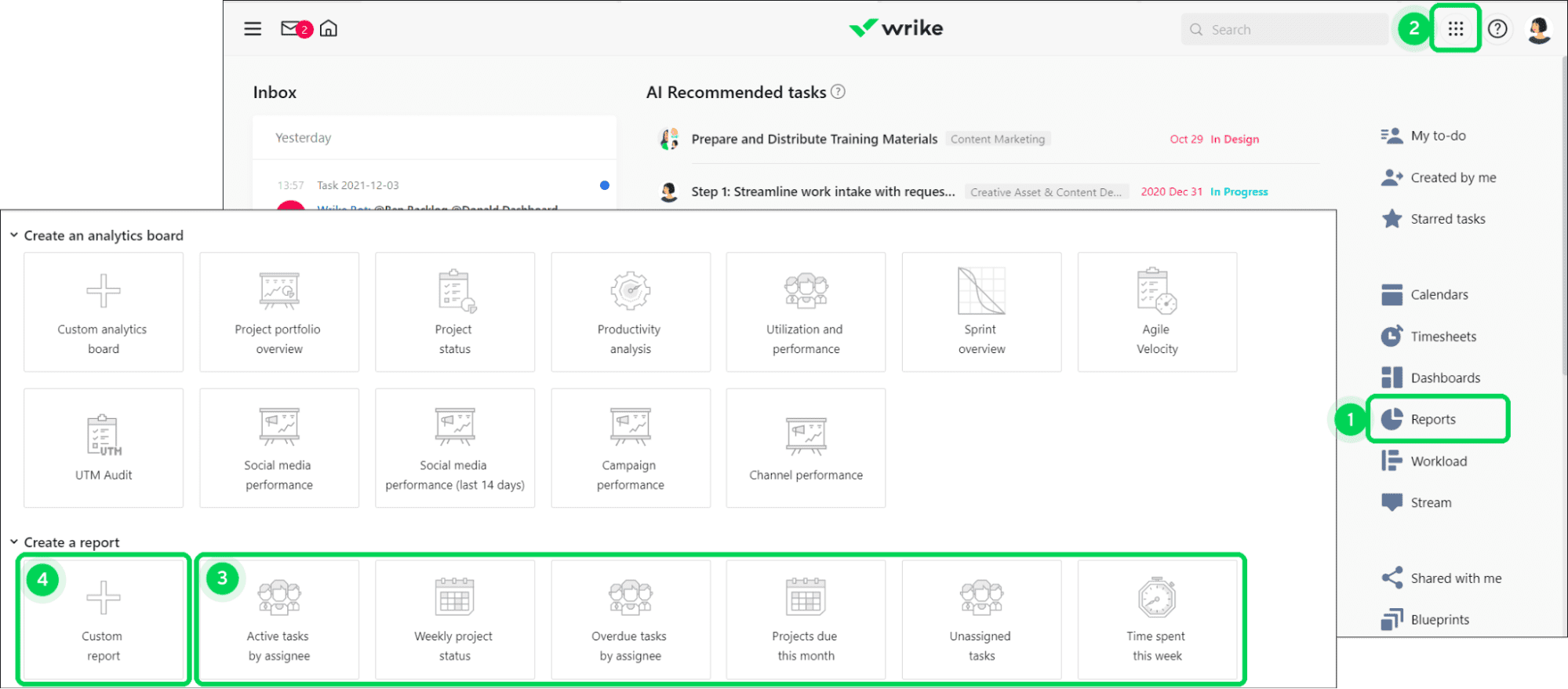
The “Report Builder” will open and allow you to set a report type, a data source, a layout, and more.
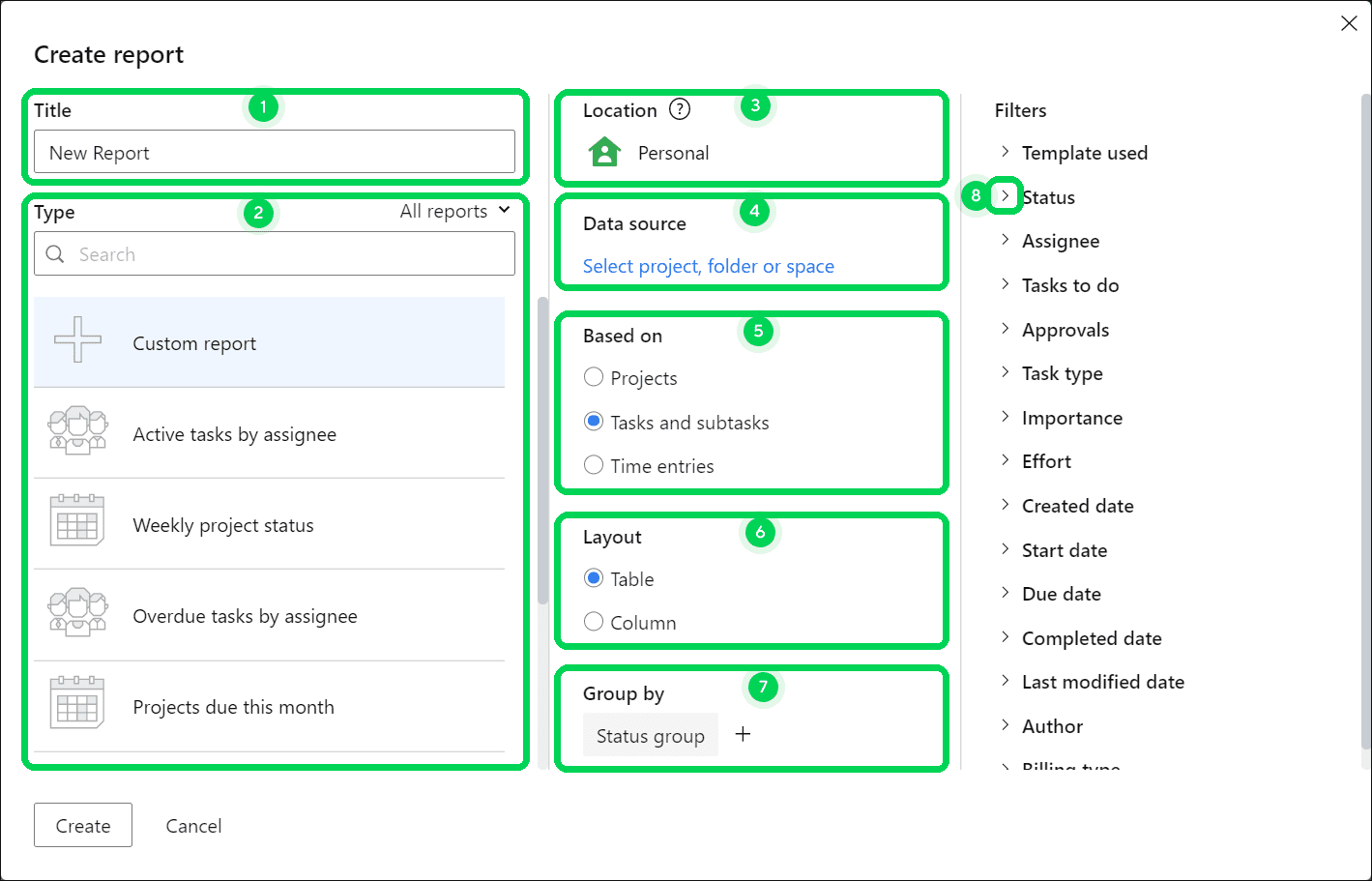
You can customize the groupings and data sources with dozens of filters (shown on the right-hand sidebar above).
Want to see a report of all the overdue tasks your team has or tasks that require more effort than your assignee’s capacity so you can reassign them? Create a report and save it to your dashboard.
Wrike makes it easy to get details on your team’s projects, capacity, and progress so you can avoid resourcing issues and reassign tasks as needed.
Core features of Wrike you’ll like
- The “workload planner” shows team capacity and availability alongside backlogged tasks so you can plan future projects while ensuring older projects aren’t slipping through the cracks
- Pre-built and custom report options give you insights into utilization, project progress, billable and non-billable hours, and more.
- Automation and workflows allow you to automate your repeated processes and set reminders and messages to keep everyone on track
- Integrations with over 400 other apps and platforms mean you can integrate Wrike with all of your tools
Pricing
Wrike has a free plan and four paid plans:
- Basic: Free
- Team: 9.80 per user per month
- Business: $24.80 per user per month
- Enterprise: custom pricing upon request
- Pinnacle: custom pricing upon request
A 14-day free trial is available.
7. Runn
Runn is excellent for focusing on resource forecasting and planning. If you’re constantly running up against unexpected problems, Runn can make it easier to plan for the future using current data and scenario planning tools.
For example, Runn’s “Group Utilization” charts make it easy to see your team’s utilization capacity now and in the future, making it easier to plan work accordingly and hire as needed.
In Runn, go to “People Planner” and click the “Group people by” dropdown. You can then sort by role, team, relationship, or tags.
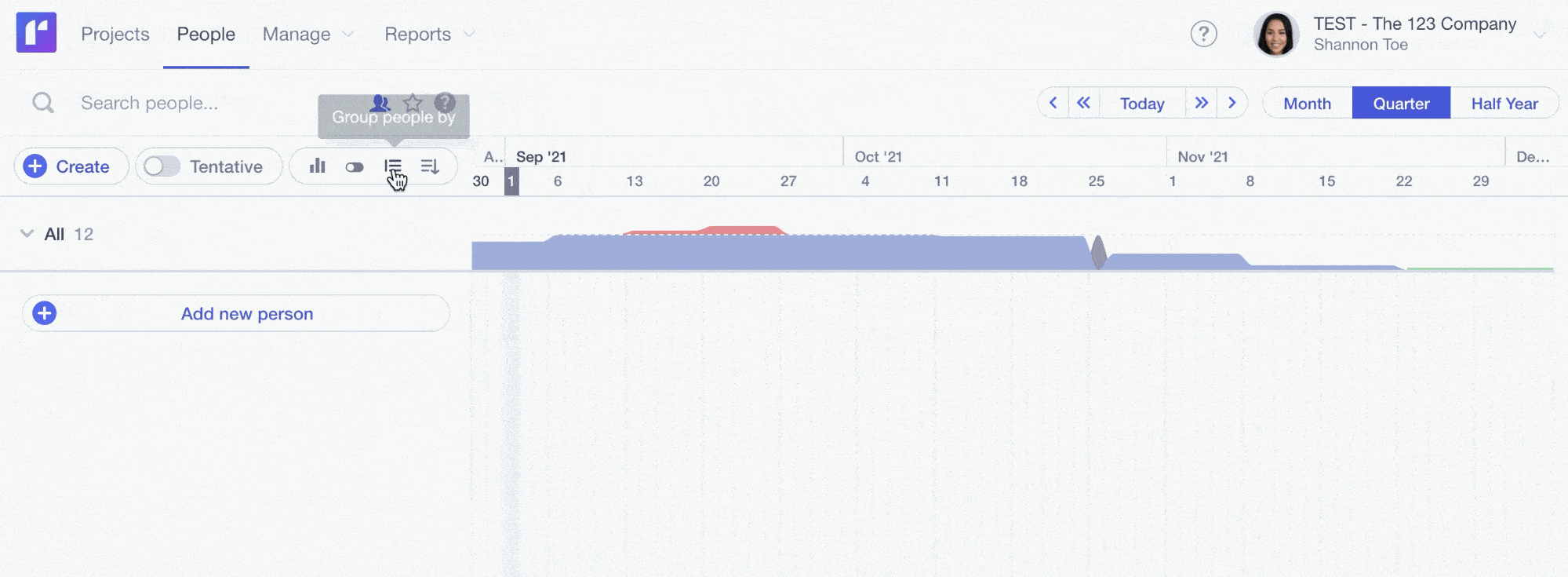
You can also use the search bar to further sort for the people you want using the “search people” bar.
The charts will show the utilization of these groups of people, which can quickly give operations managers a clear picture of capacity and potential bottlenecks or holes in your pipeline.
For example, if you see that your designers are always over-utilized, it may be time to hire another or bring in a freelancer for upcoming design work.
What you’ll love
Runn’s what-if scenario planning and forecasting features are handy for growing teams. It can be difficult to accurately predict what resources you’ll need, when, or how different projects in the pipeline will impact your team.
With Runn, you can forecast this more easily.
For example, you can create tentative projects or variations of a project to see which is best for your team.
Go to the “Project Planner” and duplicate your potential project. In the duplicate project, adjust the specifications to match the possible variation (for example, pushing the start date back by two weeks or offering fewer hours to the client).
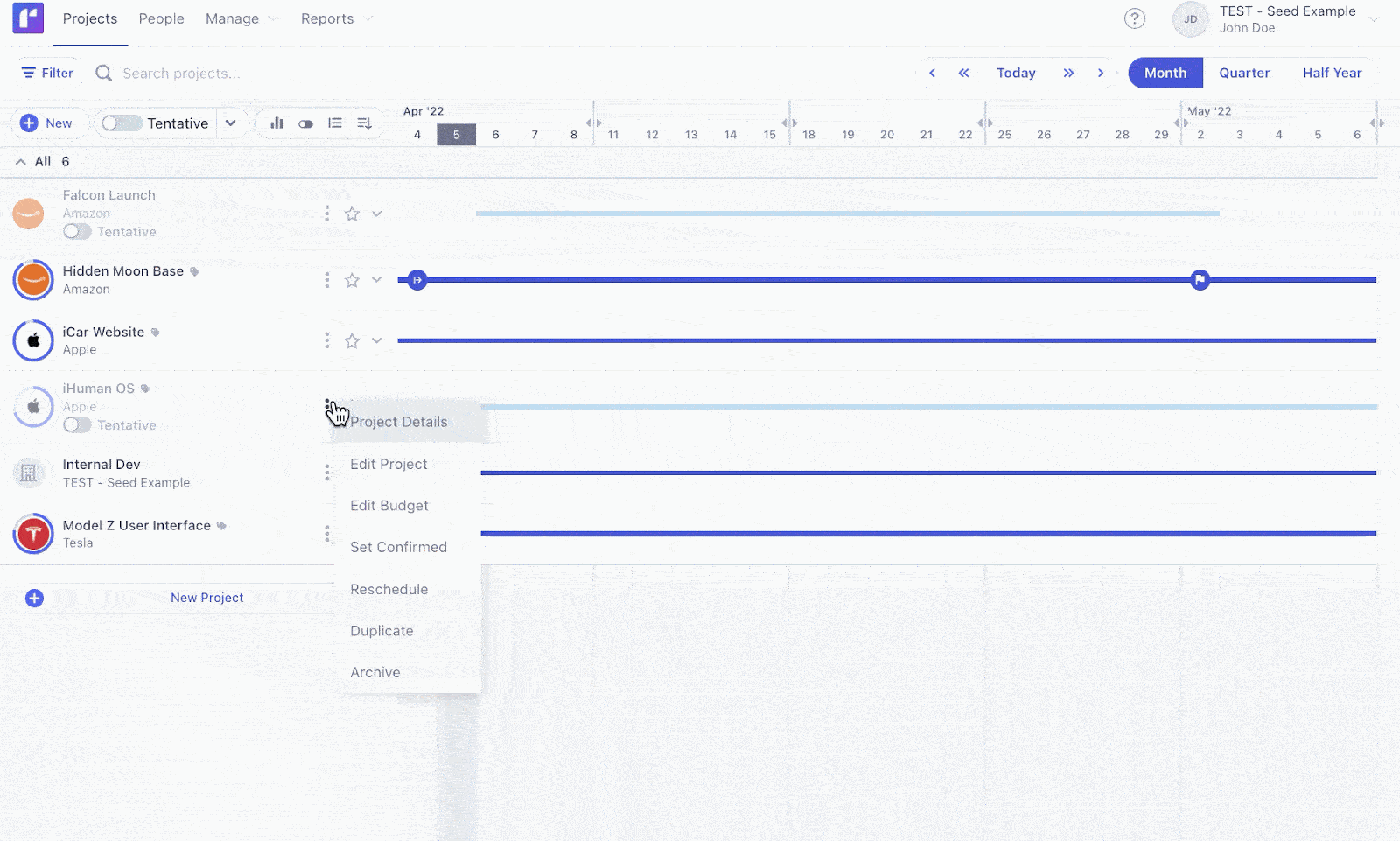
Click the “charts” toggle in the toolbar to load charts in the lower half of the “Project Planner.” Set the chart type to “Capacity.”
Then, click the “Tentative” button and toggle on the “tentative” label for any potential projects.
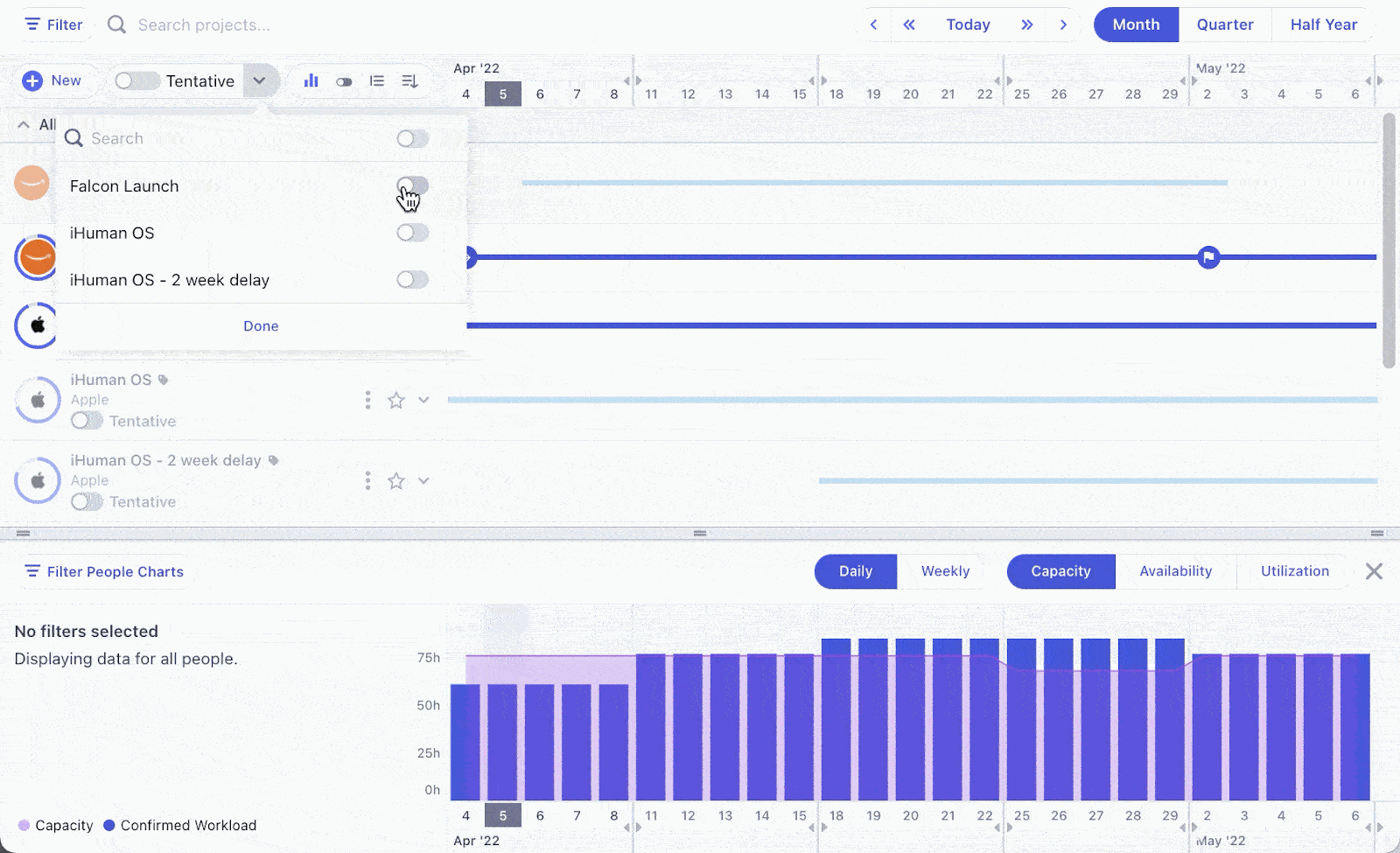
You can look at all tentative projects or toggle them on and off one at a time to see how they’ll impact capacity.
You can see capacity in the shaded purple area in the chart. Blue bars show the tentative workload.
With this chart, you can easily see which project variation fits your resourcing needs and prevent overscheduling before it happens.
Core features of Productive you’ll like
- Drag-and-drop resource scheduling makes assigning or transferring work easy based on your team’s capacity.
- Availability and utilization heatmaps let you spot gaps across your team and optimize resource allocation
- Placeholder allocations let you map out future work and know exactly who to hire when
- Charts and reports show you high-level and granular detail on capacity, group utilization, availability, and more so you can analyze your current profitability and plan for the future
- Scenario planning and tentative projects let you see how potential future work will impact your team and see the impact of every project in your pipeline
Pricing
Runn has a free plan and two paid plans:
- Free: up to five users with unlimited projects
- Pro: $8 per user per month
- Enterprise: custom pricing for custom requirements
A 14-day free trial of Runn’s Pro Plan is available.
Which tool is right for you?
When choosing the right tools for resource management, there’s a lot to remember. To make it clear, consider your:
- team size
- budget
- number of clients and projects
- forecasting and planning needs
- level of reporting detail
Suppose you’re overwhelmed with all the options and want to implement an end-to-end solution. In that case, Scoro has everything agencies and consultancies need to optimize resource allocation, boost profitability, and accurately forecast future capacity and resource needs.